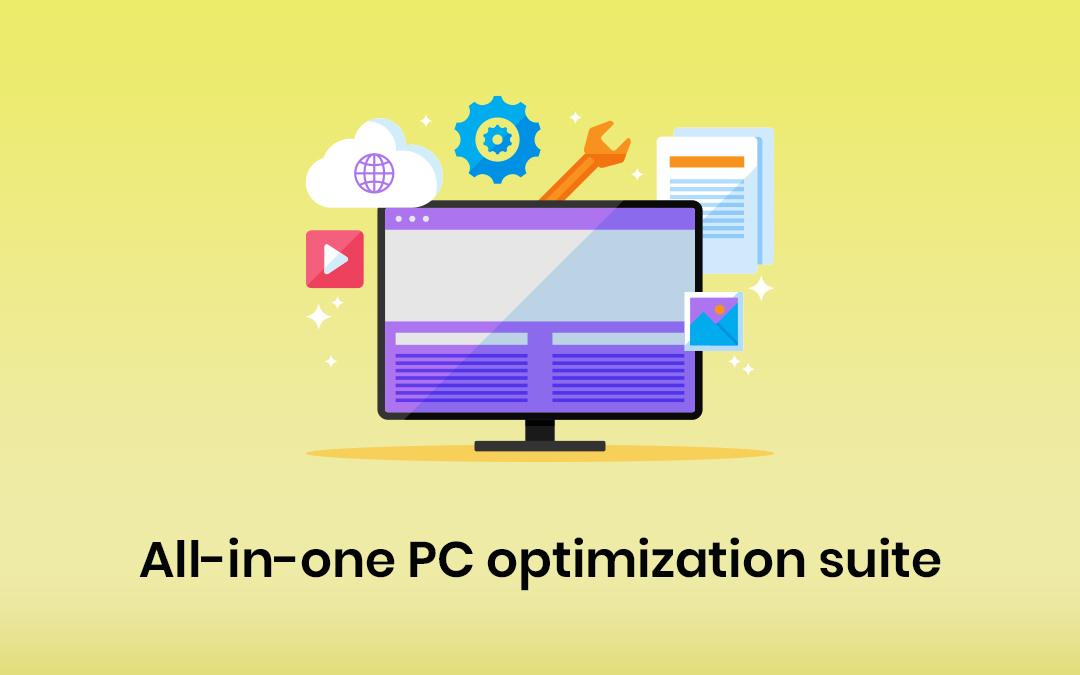
With people experiencing economic hardships all over the world these days, more and more computer users start looking for ways to extend their PCs’ service life instead of spending money on upgrading or replacing their devices. The good news is that the performance of Windows computers can often be significantly improved with the help of proper optimization and maintenance tools. PC optimizers may include features to help clean PC junk, improve internet speed, remove unwanted applications, sort through large user files, find and delete duplicate file copies, tweak Windows settings, and so on. Some software offers just the cleanup functionality, while other programs may include a multitude of mini-tools that cover most PC user needs.
Today we are looking at one of those all-in-one optimization suites that work for computers running Windows versions 7 and newer – Auslogics BoostSpeed 13.
Key Features
One-click optimization. BoostSpeed positions itself as a tool for users of any tech knowledge level, from novices to IT pros. For a novice user, the option to click just one big Scan button in the middle of the screen makes employing the tool a breeze.
Thorough scans. When you click the Scan button, the software checks your computer for cleanup potential, causes of performance issues, disk fragmentation, privacy vulnerabilities, and things that could be tweaked to make Windows work better.
Detailed scan results. Instead of just listing the number of detected issues, BoostSpeed provides a detailed report of everything it has discovered during the scan. You can go through the results and uncheck any items you don’t want to be removed or tweaks you don’t want to be applied.
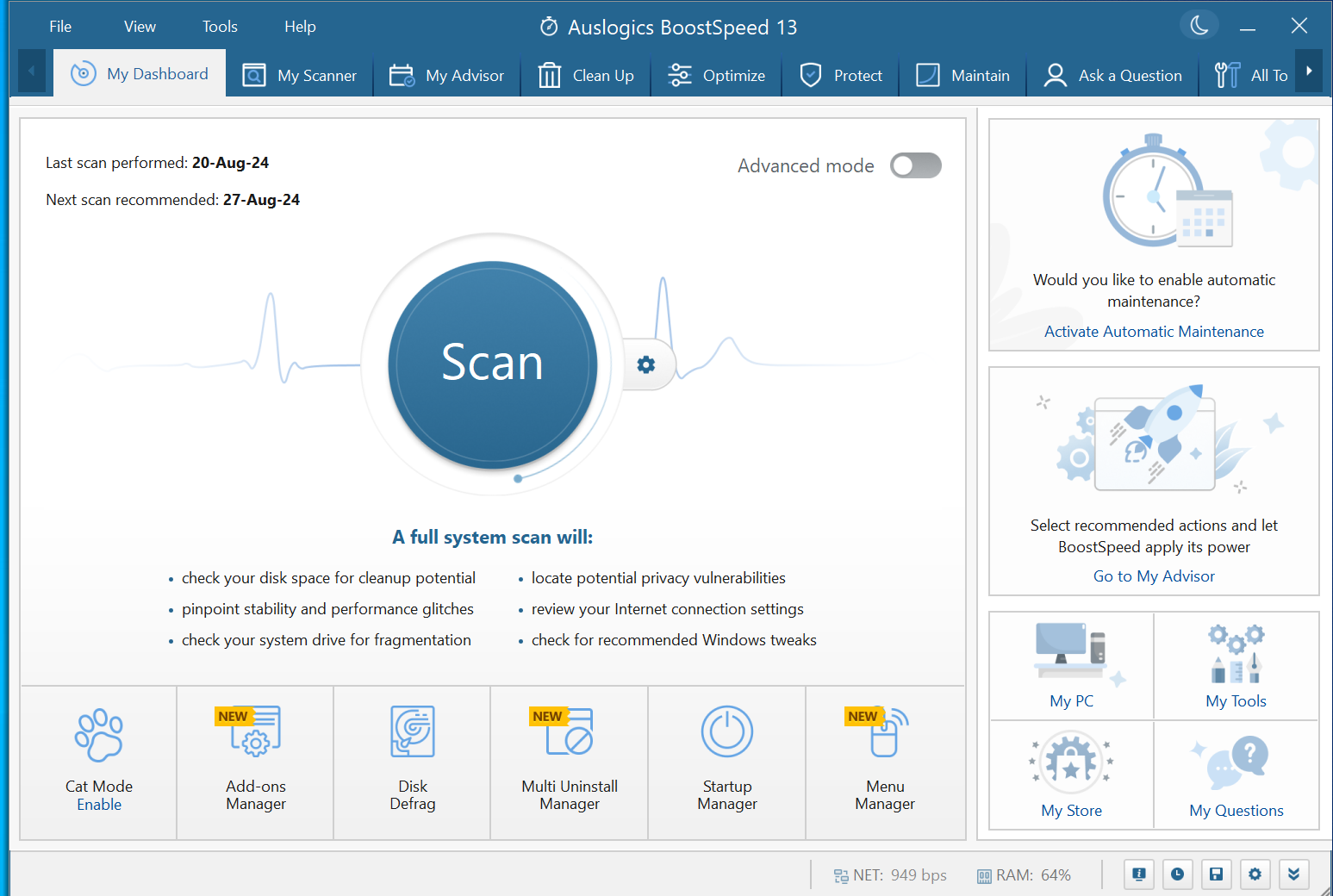
Deep disk cleanup. In addition to removing temporary and other junk files, BoostSpeed offers tools to get rid of duplicate files, uninstall unneeded apps along with their leftovers, compact the Windows registry, slim down the OS, and sort through the user’s personal files that may be taking up too much space.
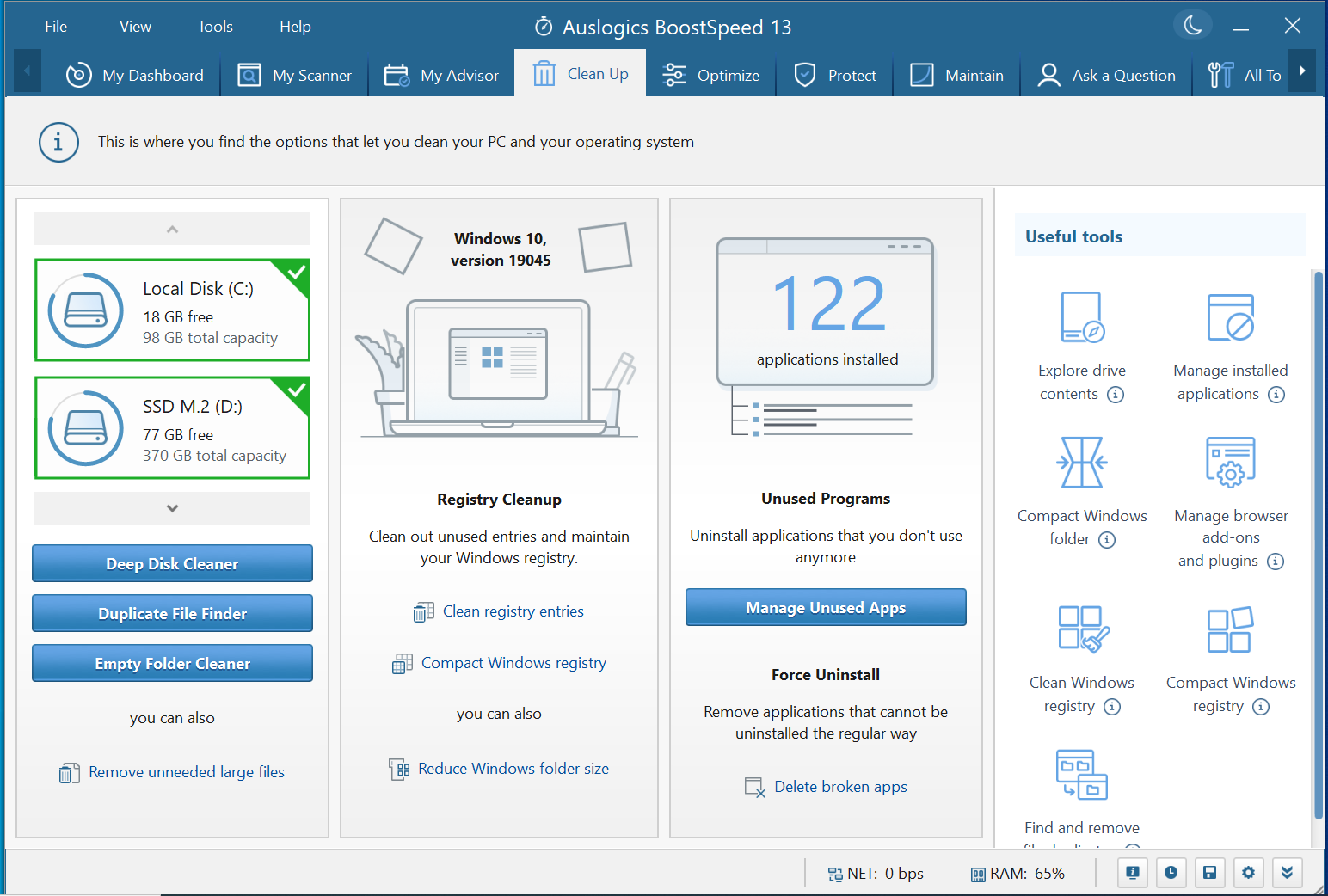
Privacy protection. BoostSpeed includes an option to check for traces of sensitive personal information saved in web browsers, applications, and system files on your computer, as well as traces of adult websites you may have visited, accidentally or not.
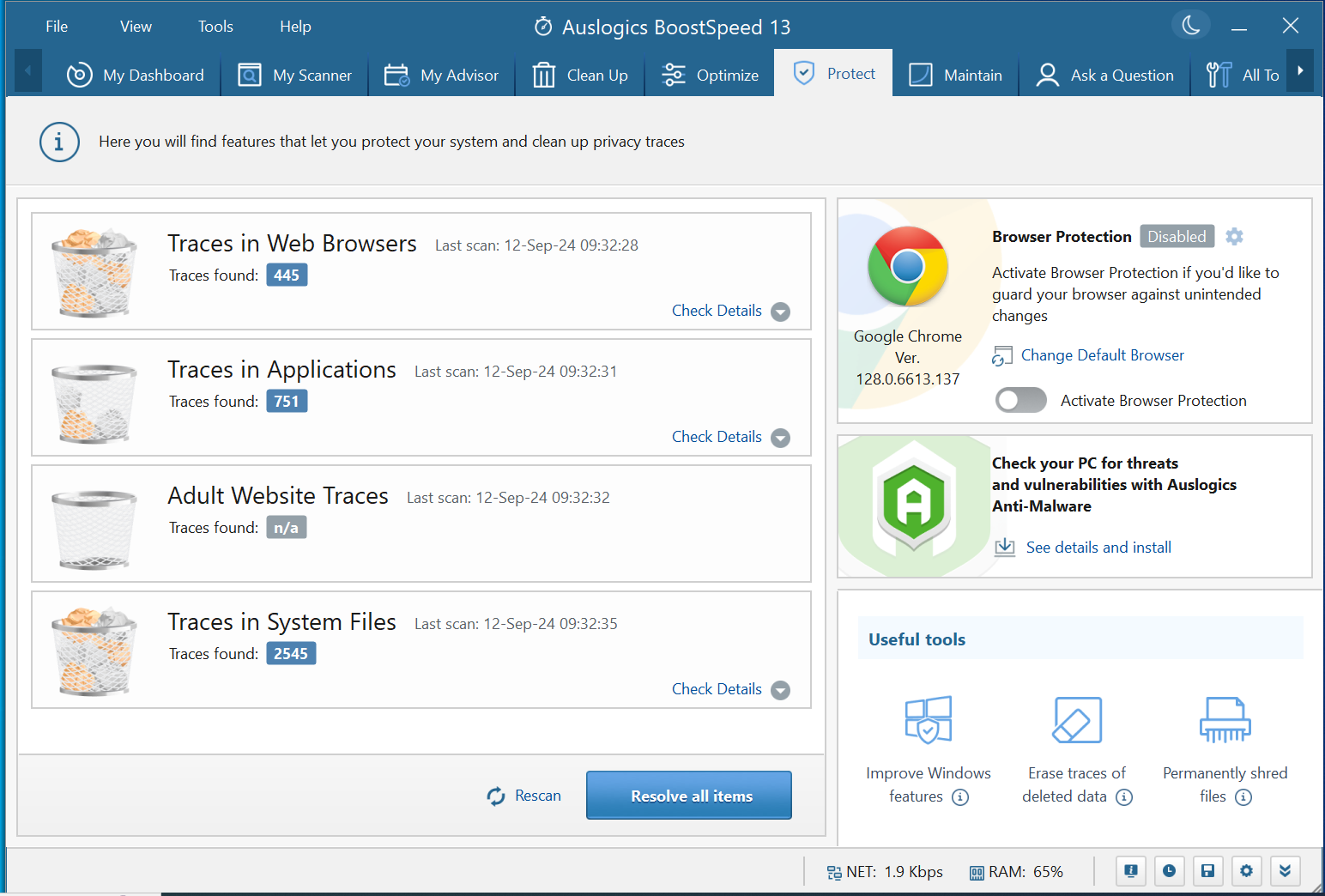
Maintaining smooth performance. The software’s Maintain tab lets you check for ways to help ensure continuously reliable PC operation by going through potential tweaks under Performance, Stability, Security, and Internet categories. You can scan all four sections, review recommended tweaks, uncheck any you don’t want applied, and click Apply at the end to get BoostSpeed working on the tweaks it suggested.
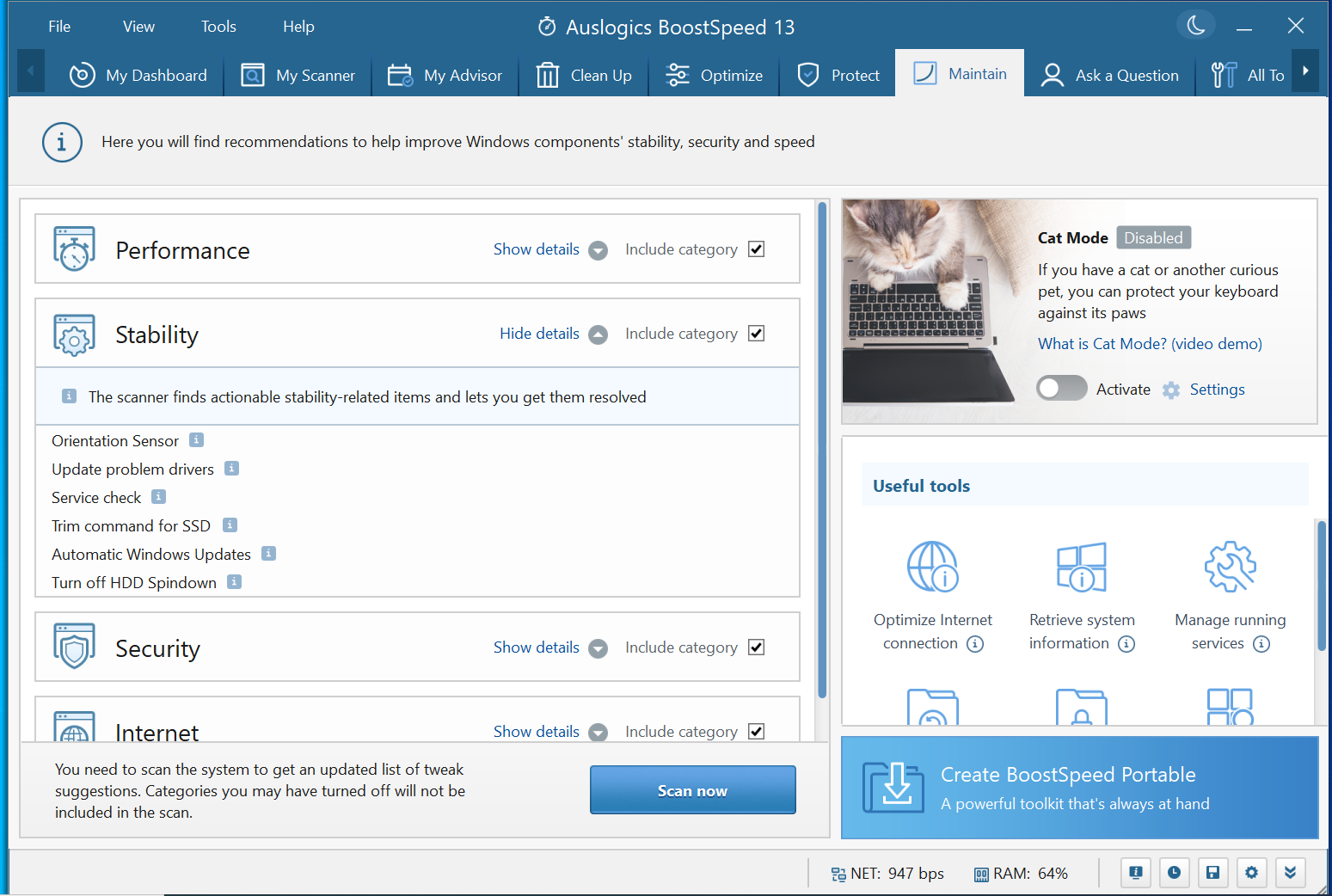
Real-time optimization. BoostSpeed offers two ways to optimize your PC’s performance in real-time. First, you can choose a mode that best fits what you are doing at the moment, such as office work or gaming, and optimize your computer for that specific task by clicking a button under the Optimize tab. Choose between Normal Mode, Economy Mode, Office Mode, Game Mode or set up a Custom Mode. When a mode is enabled, BoostSpeed turns off background processes that aren’t needed for whatever you are busy with, while at the same time prioritizing the application(s) you need.
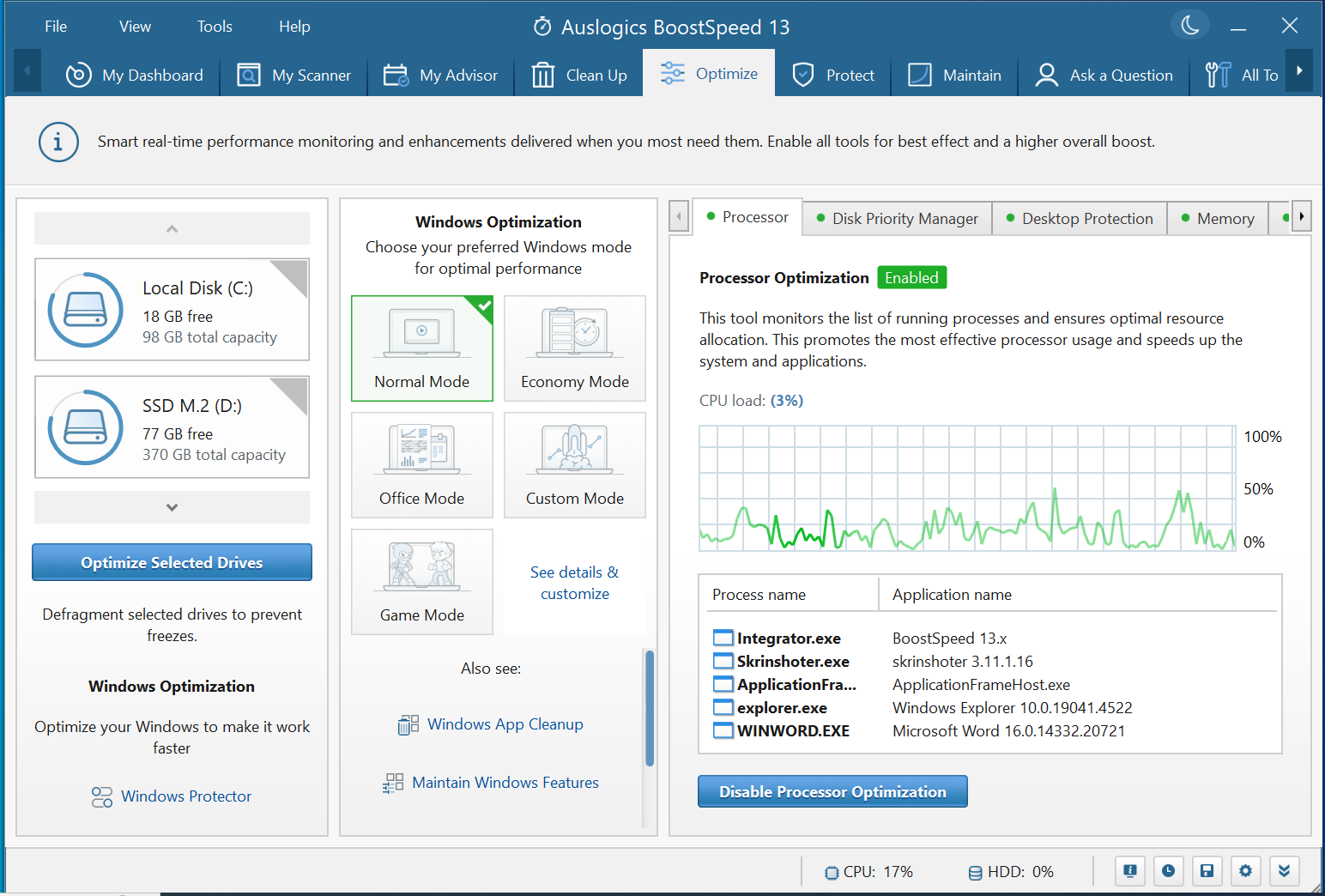
The second way is by enabling real-time optimization of system resource consumption. On the same tab, look on the right to see the current load on your CPU, disk, memory, and so on. See what’s using the most resources at the moment and click a button to enable optimization for each area.
Windows registry optimization. The registry is a crucial and extremely sensitive part of the Windows operating system. This is why registry cleanup should be trusted only to reliable tools that won’t get carried away by removing important system-related keys. Auslogics’ registry cleaner has been available to users for many years - about 15, to be exact. The company has taken measures to ensure the app is safe for users’ PCs by giving the option only to check non-system-critical registry entries, enabling registry backup by default, and displaying warnings to make a user stay careful.
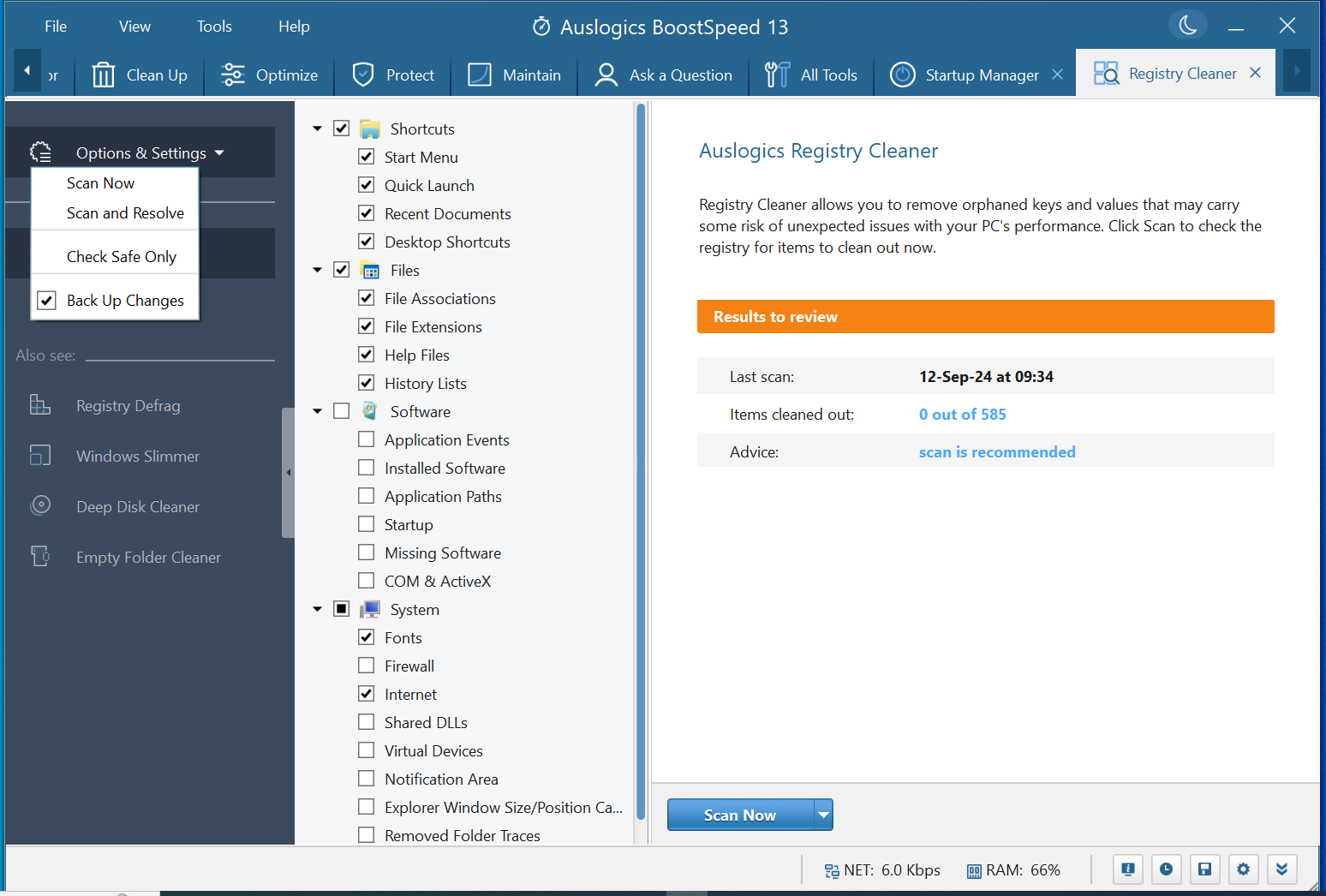
In addition to Registry Cleaner, BoostSpeed includes another tool for handling the heart of your operating system - Registry Defrag. If the purpose of the tool seems unclear, there is a guide on the Auslogics website talking about Why and How to Defrag Windows Registry.
Easy way to get help. The Ask a Question tab in BoostSpeed lets you submit your request for assistance or just a question to Auslogics techies straight from the program. The questions and answers are posted to the Auslogics forum. You can browse other users’ questions and post 3 of your own questions if you don’t find the answer on the forum.
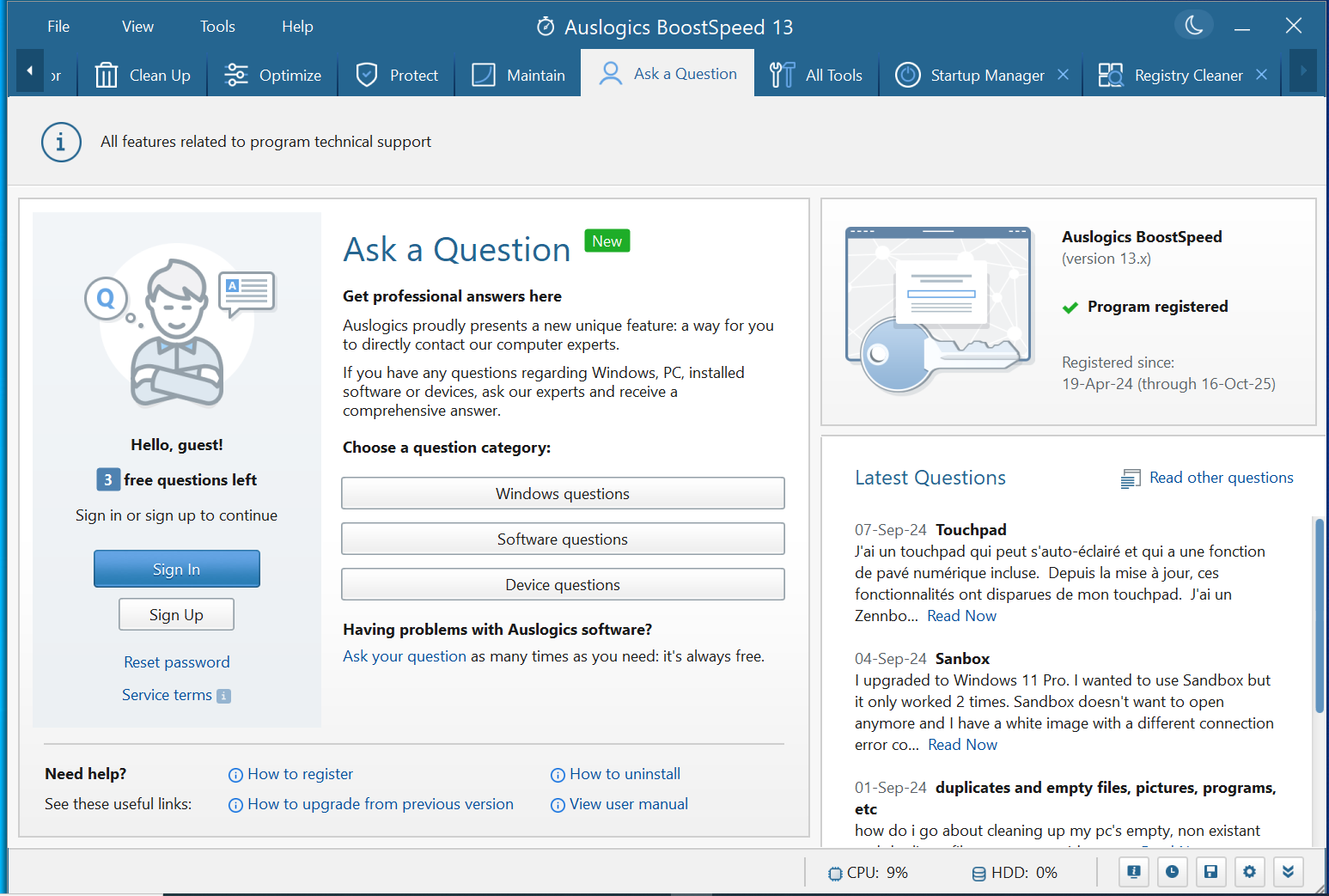
Protection from pet attacks. The Cat Mode in BoostSpeed lets you have your keyboard and mouse disabled when you step away, so if your cat decides to lounge on your desk, there will be no damage done to your PC contents or Windows settings. Click on Settings to set up a password you’ll need to enter to return your PC from Cat Mode. BoostSpeed will suggest key combinations that are impossible for a cat to click accidentally. There is even a video demo you can watch to understand better how this mode works.
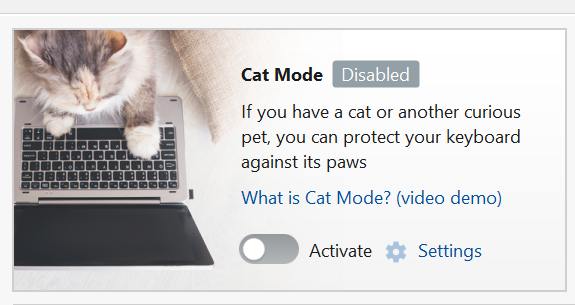
Over 20 tools for various PC tasks. The All Tools tab currently has 27 tools available under five categories: System Tools, Disk Tools, Internet & and Browser Tools, Security Tools, and Info Tools; as well as links to download additional Auslogics software programs to help improve these performance areas (marked with the green Download arrow).
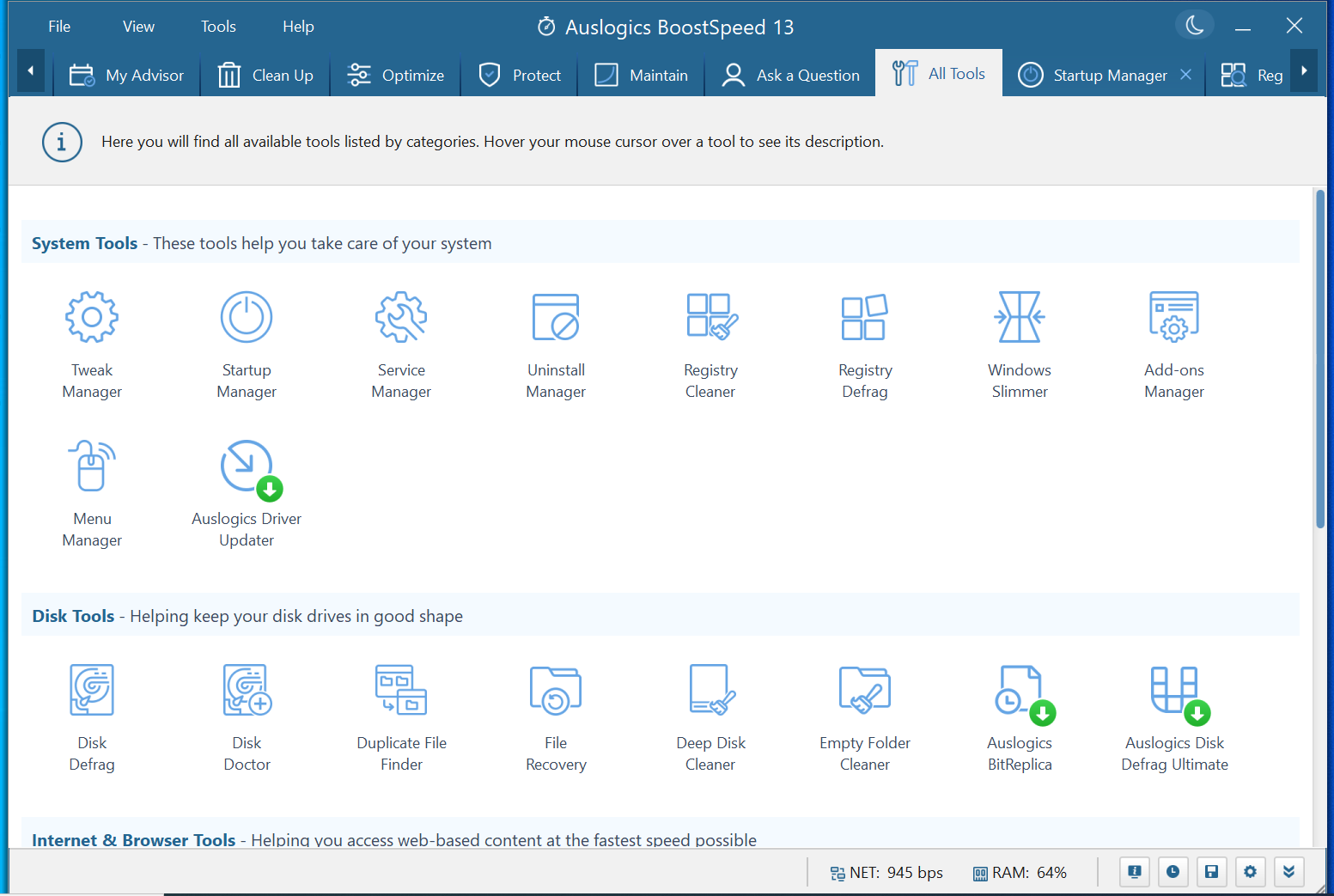
Backups for added safety. BoostSpeed’s Rescue Center is where the program stores backups created prior to running cleanup or applying tweaks. You can go in and restore any backup if the results aren’t what you expected. Or you can choose to roll back your entire system to an earlier date using a System Restore point.
Program Versions and Pricing
BoostSpeed comes in two versions - Free and Pro.
BoostSpeed 13 Free
The Free version comes with most of the essential features available, so you can use it to clean and boost your computer, and get a good idea of how you can benefit from this suite of tools. Features that are only available in the paid version are labeled with the yellow Pro icon in the free program version.
BoostSpeed 13 Pro
Activating the Pro version requires a license to be purchased. Auslogics offers discounts on the after-download page and in the BoostSpeed tutorial email series. You need to click one of those links to find out your discounted price. You can also subscribe to the Auslogics Deal Alerts newsletter to receive special offers via email.
Download and Installation
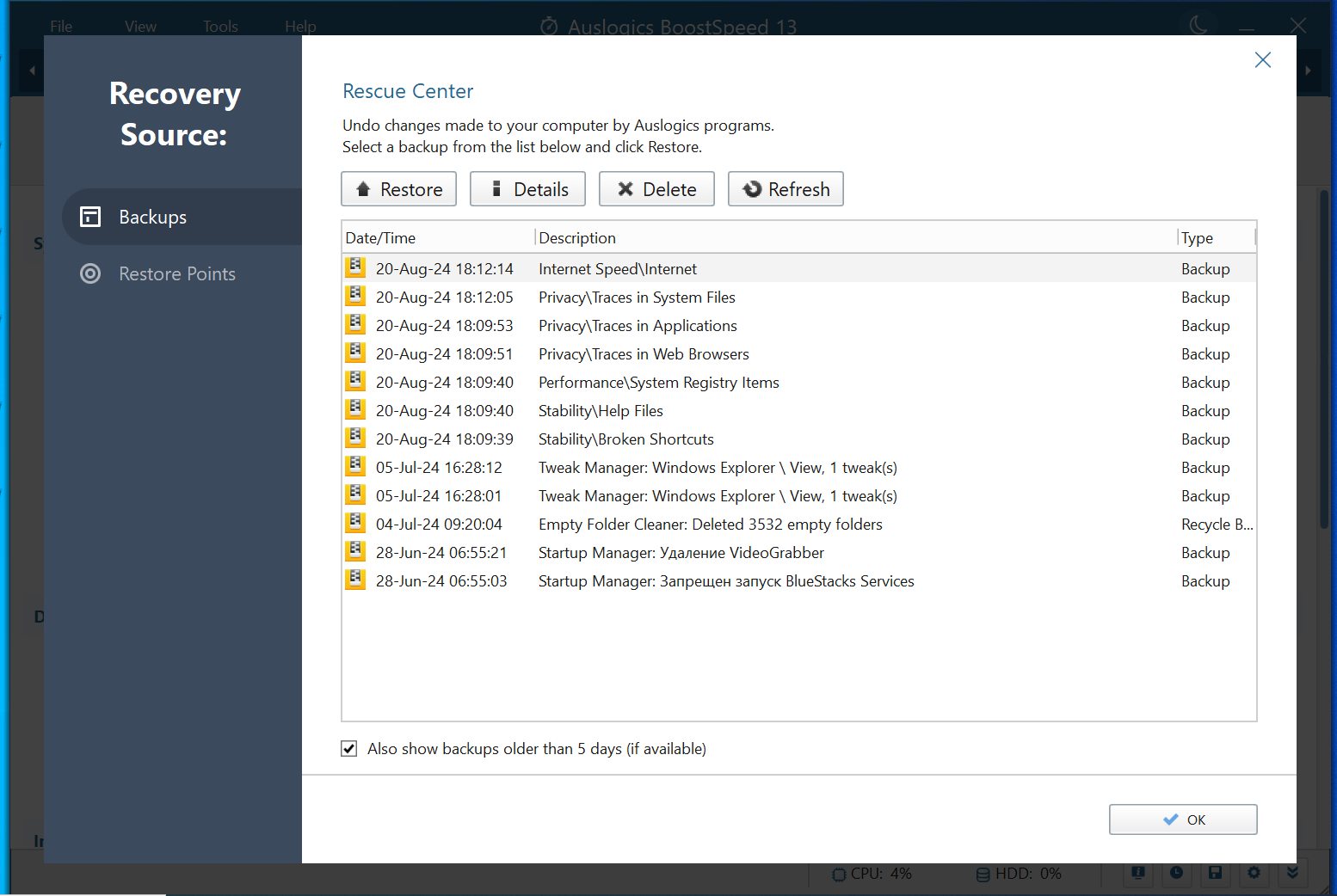
Getting BoostSpeed downloaded and installed is a straightforward process. You can go to the official BoostSpeed download page on Auslogics’ website and follow the directions there. Once downloaded, find the file and click it to launch the installer.
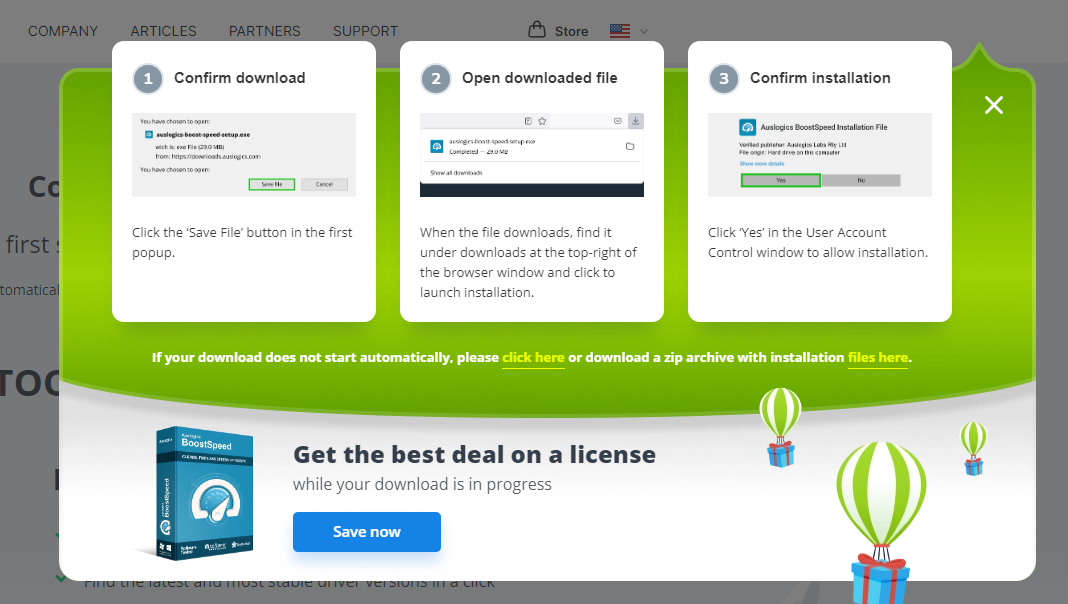
With some software these days, you have to be careful when installing, as there might be offers you may accidentally accept if you don’t read everything on the screen. As of this writing, Auslogics BoostSpeed doesn’t have any offers you need to skip or review during the installation process.
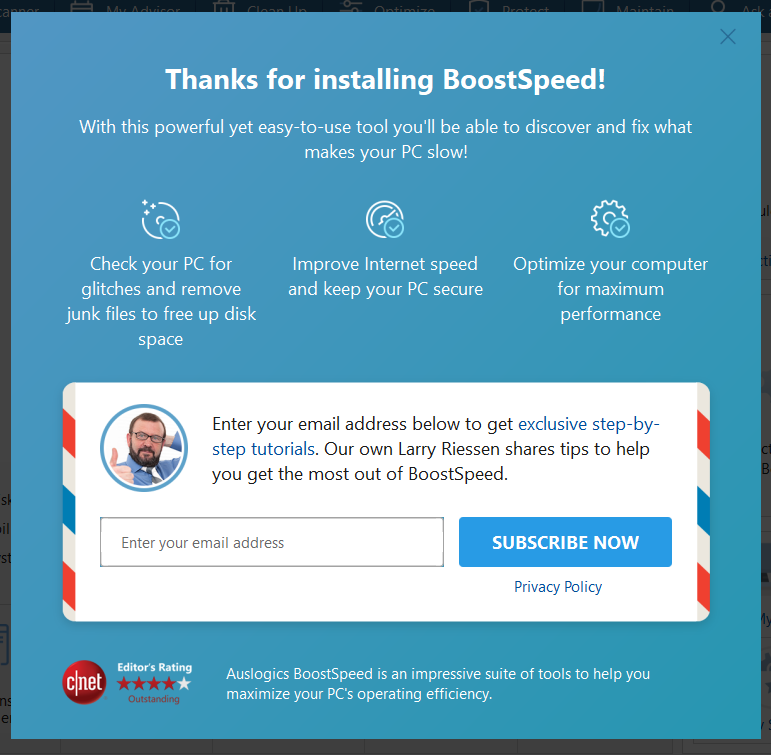
When the program is launched for the first time, you are given the option to subscribe to BoostSpeed tutorials by Larry Riessen. We would strongly recommend doing that, as the letter series will provide tips and guidance for using all of the program’s features.
Software Test Drive
Upon installation, BoostSpeed opens to a window that has a big Scan button in the middle, so it is obvious what one needs to do first. On a computer that hasn’t seen a lot of maintenance in a while, BoostSpeed may find several thousand items to clean or optimize. If your PC is relatively well maintained, you will see fewer issues discovered.
When the scan completes, you see the number of issues the program discovered right under the big button.
You may trust the program and just hit the Resolve All button, but we decided to click the “See full report” link, to go in and review what has been found.

The link took us to the My Scanner tab listing all of the areas that have been scanned and the issues that have been found in each of them. Clicking through the areas on the left gives a more detailed view of the issues discovered. You can expand the view by clicking the arrows and see all the individual files that will be removed if you choose to run cleanup.
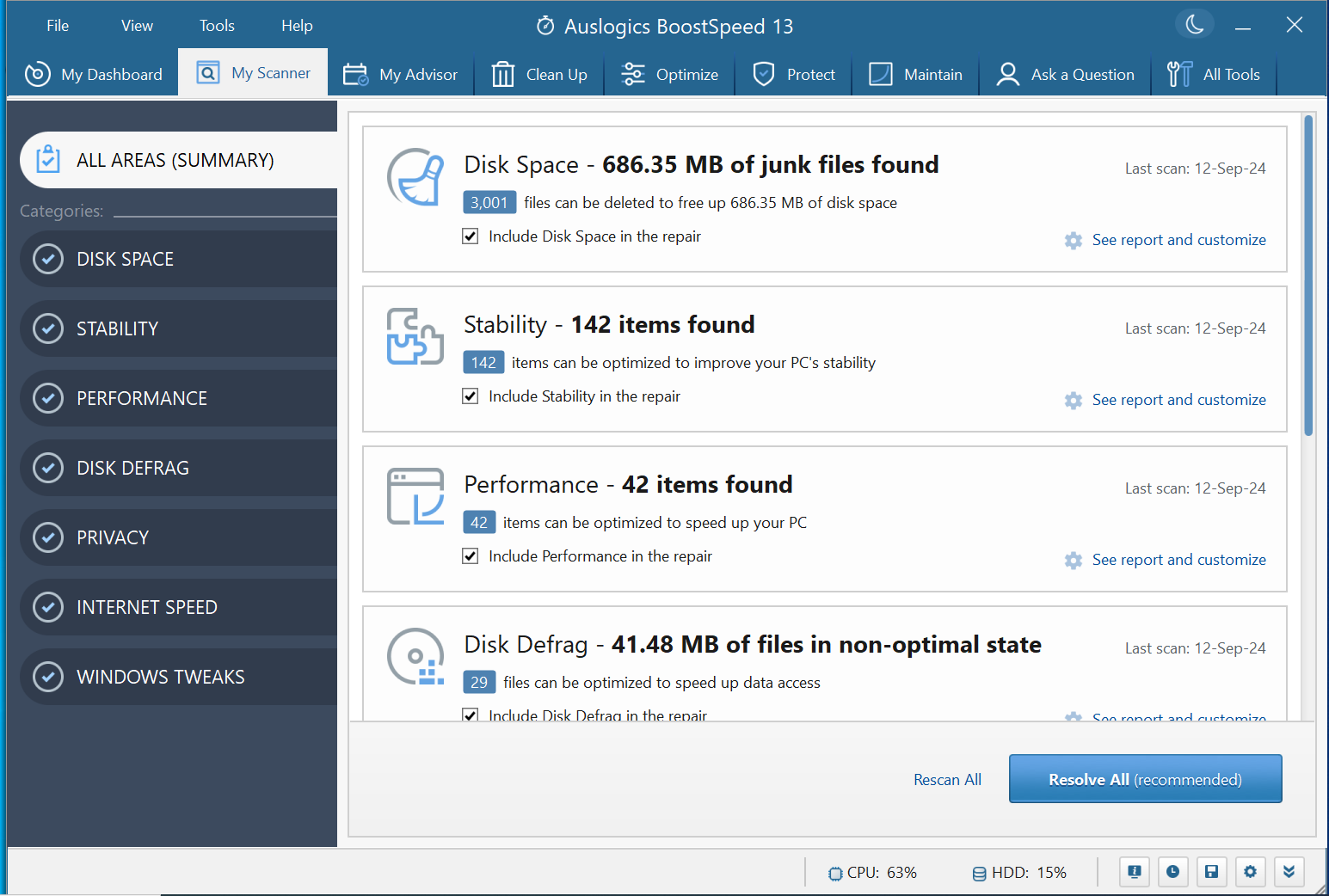
We have looked through every section and unchecked a couple of items we wanted to keep for now (such as Google Chrome cache), then clicked the Resolve All button. The software ran through all of the checked items, showing a progress bar with the name of the item it’s working on shown underneath it. Although the items were changing so fast that the program got done before we could read anything. At the end, we got a report on the number of items that got optimized under each section. Clicking the “Show report” link took us to a page that opened in our web browser listing all the files that were processed and their status - whether they were cleaned out or resolved successfully. The software has freed up 1.69 GB of space on our PC and resolved a little over 60 issues. What’s best, it did it safely, without causing any system performance problems, which we have seen with some other apps before.
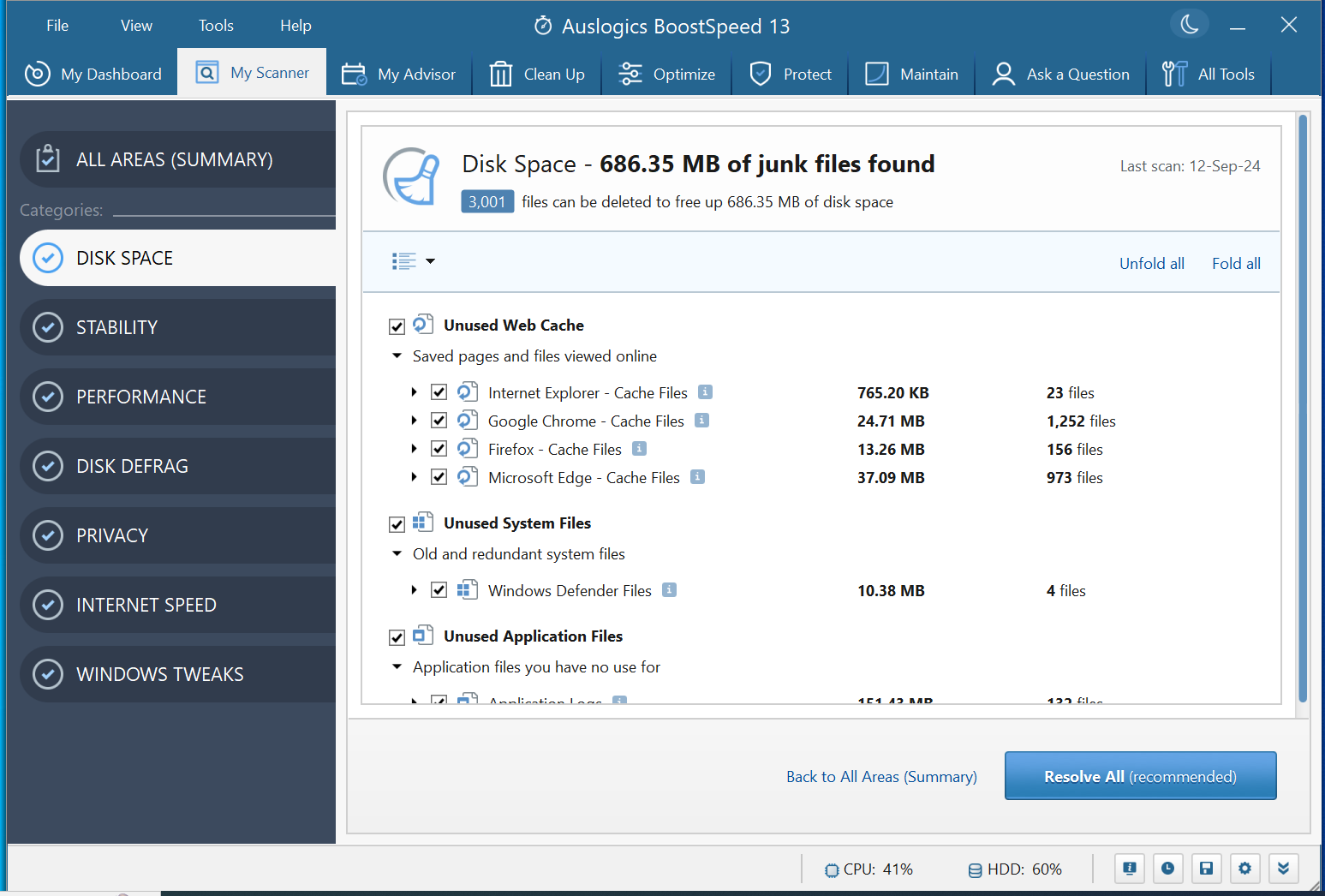
Once the main scan and repair got done, we were a bit at a loss of where to go next. There are so many options for improving PC performance offered by BoostSpeed that it’s hard for a first-time user to figure out the steps to take. With that in mind, having the BoostSpeed tutorials emailed to users is a big advantage. We went with the tab next to My Scanner, which is My Advisor.
The My Advisor tool lets you choose the actions you want to take on the left, such as cleaning up Windows or improving stability. Under each option, you get suggestions for specific tasks to accomplish. From what we found, this tab serves as a link to various tools included in BoostSpeed, but it simplifies using them by suggesting actions instead of tool names. For instance, clicking the button next to “Check disks for errors” took us to the Disk Doctor tool, which allowed us to select disks and check their health. Although there were no errors found on any of our drives, the S.M.A.R.T. status of the HDD showed a serious problem that could eventually lead to data loss. Storing data on a hard drive with an attribute in “prefail” state is unsafe, so we’ll be moving important files off of it and consider replacement.
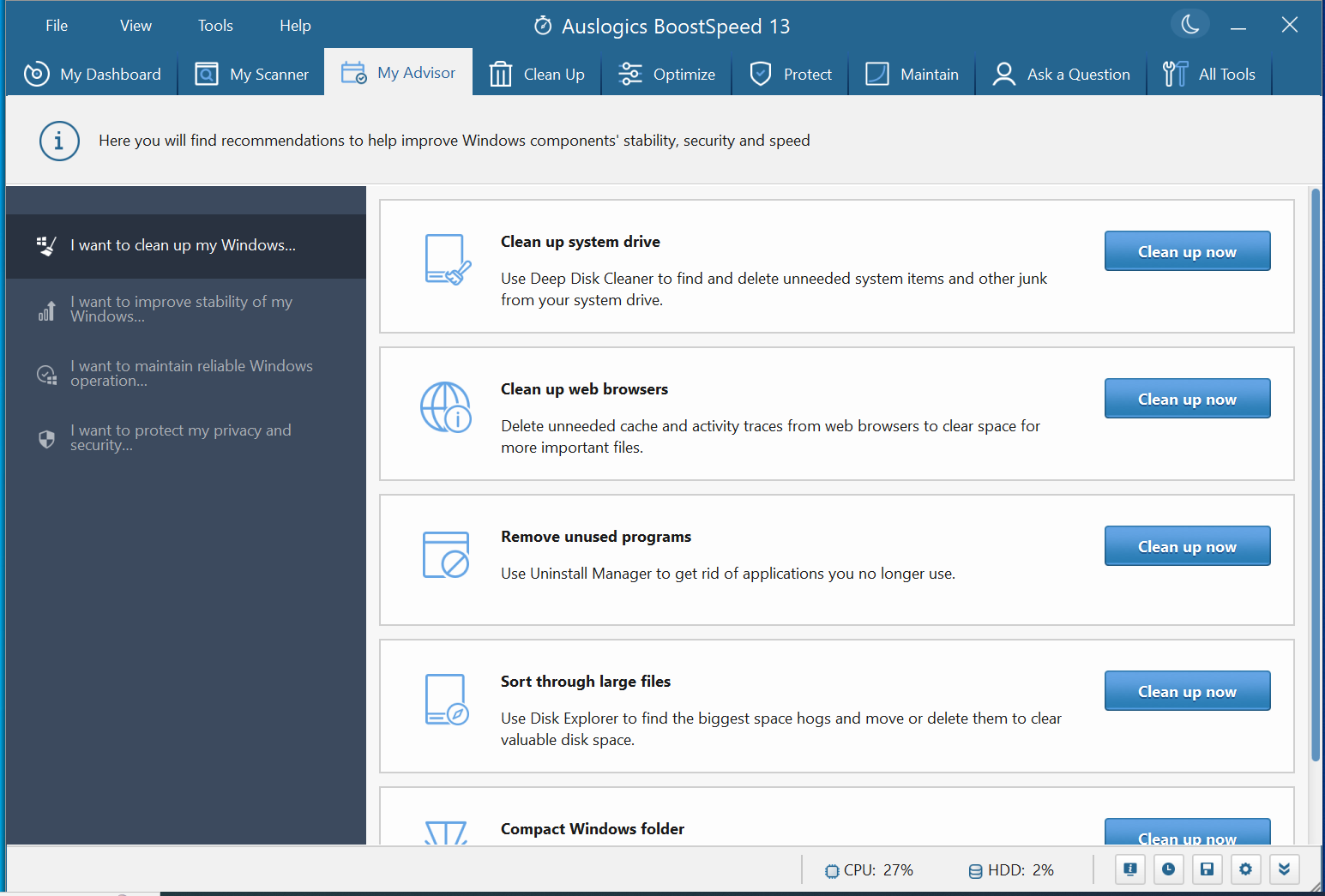
After going through the options on the My Advisor tab, we clicked through the other tabs that were open: Optimize, Protect, Maintain, and Clean Up. Each of those tabs offered multiple ways to improve computer performance. We enabled all recommended options and applied suggested tweaks under each tab. The recommendations included some obvious things, like turning off the Orientation Sensor if your computer is non-portable. It actually came as a surprise to learn that such things were even enabled by default on a stationary Windows computer. With BoostSpeed’s help, we were able to turn off all such non-relevant Windows features.
When done, we switched to the All Tools tab to check out the variety of tools listed there. Many of them were already linked to the other tabs, so we have used them when going through tabs like Maintain or Clean Up. Out of the 27 tools available in BoostSpeed, we found the following especially interesting:
- File Recovery - The tool lets you search the supposedly free area on your drives for traces of previously deleted files and easily restore just the files you need.
- File Shredder - The tool lets you “shred” sensitive files, that is permanently delete them and make them unrecoverable. Seeing how many deleted files can still be recovered when we ran a scan with File Recovery made us especially love the File Shredder tool.
- System Information - This tool collects details on your operating system and every hardware component installed. BoostSpeed had recommended upgrading RAM on this computer under the My Advisor tab, and System Information gave us the exact specs of the installed memory so that we could easily find compatible memory and upgrade our setup.
- Menu Manager - The tool allows adding options to the right-click menu on files, folders, drives, or other system elements. For instance, we added the Defrag option to the file/folder context menu in Windows Explorer, which allowed us to run defragmentation just on the work project folder instead of defragmenting the entire drive. This can be done at the end of the work day to ensure faster access to work files the next day.
Conclusion
While testing Auslogics BoostSpeed, we didn’t run every tool and feature available, as there are just too many of them. However, the tools that we did run allowed us to free up significant disk space, prevent potential data loss, apply speed-boosting tweaks, and get a number of other benefits. All in all, BoostSpeed is a solid suite of computer maintenance and optimization tools that could be enough for any user wanting to take control over their PC’s performance.
Share this post
Leave a comment
All comments are moderated. Spammy and bot submitted comments are deleted. Please submit the comments that are helpful to others, and we'll approve your comments. A comment that includes outbound link will only be approved if the content is relevant to the topic, and has some value to our readers.

Comments (0)
No comment