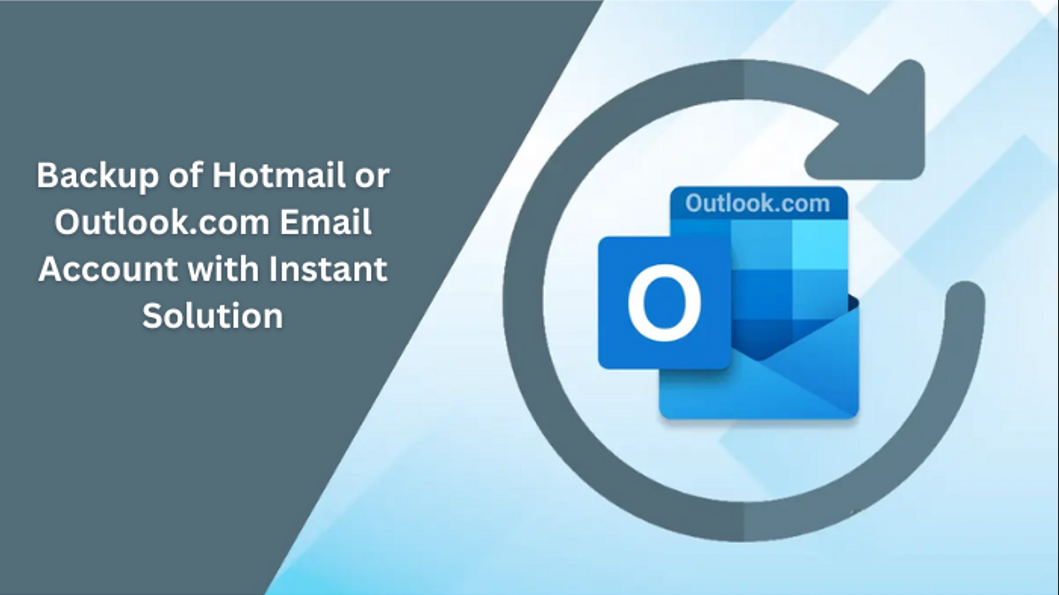
Losing important business emails can have serious consequences. To avoid such scenarios, this article explores the best Outlook.com email backup software for Windows, ensuring the safety and security of vital communications. As a widely used email service among businesses globally, Outlook.com is a key tool for professional interactions. In the event of data loss, having reliable backup software allows you to safeguard your crucial emails. Here are several compelling reasons why you should consider using an Outlook.com backup solution:
Why Support Your Outlook.com Business Emails?
- Permanent email loss might result from technological problems, accidental deletion, or even account closure. Backups offer a safety net.
- Improved Security: Attacks with ransomware pose a rising concern. Backups guarantee that should your primary account be hacked, you have a copy of your emails.
- Many companies find themselves subject to rules calling for email archiving. Backups can satisfy these needs.
Methods for Email Back-up from Outlook.com
- Outlook Desktop Export: The Outlook desktop program exports emails to a PST file for free. (Limited: just one-time backup)
- Outlook.com Third-Party Outlook Invest in specialized tools with scheduling and incremental backup capabilities.
- Auto-forward limited use emails to a secondary account for basic capturing. (Not a real backup)
Manual Process for Backup of Hotmail or Outlook.com Email Account
Built-in export tool available from Microsoft: Free. Export your Outlook.com inbox using Outlook Native Import/Export capability. The Outlook.com web interface does not include this built-in capability. Your Windows PC must have the whole Outlook desktop application loaded. This is the workaround for using it to backup Outlook.com data:
- Open Outlook Desktop Program.
- See the Import/Export Wizard.
- Go to "File> > "Open & Export> > “Import/Export.”
- Choose "Outlook Data File (.pst)" then click “Next.”
- Select the Outlook.com account you wish to backup:
- Your email accounts would show on a list. Choose one linked to the Outlook.com mailbox.
- Default inclusion will be all folders; so, choose folders to backup (optional). Any folders you wish not to back up can be unactivated here.
- Select a backup file's location and name.
- Choose a place on your computer to name clearly the backup file (PST).
- Start the export procedure by clicking "Finish".
Limitations of Using Manual solution:
- This produces a local backup file (PST). It serves just as a one-time backup.
- The export of big mailboxes can be slow.
- PST files offer fewer formatting options than your original emails.
Handily Saving Time-Consuming Important Emails from Outlook.com
Although manually archiving individual messages can be a good alternative for important emails you want easily available as backups, not ideal for high email volumes. Here's how to do it:
- Log on to your Outlook.com account using a web browser.
- View the email you wish to save open here Click on the particular email you wish to backup to fully access it.
- Click "File" in the top menu bar to select "Save As." Choose from the drop-down menu "Save As".
- Select EML File Format and Save Location:
- File Format: Click "EML" from the "Save as type" drop-down menu in the "Save As" window. Email communications fit the EML format really well.
- Save the backup file on your computer in a neat and orderly area. Name it descriptively such that it identifies the email contents (e.g., "Contract_with_Client_2024.eml").
- Click "Save" to conclude: Click "Save" once you have decided on the location and style to manually back up the specified email.
Constraints of Manual Saving:
- Time-Consuming: If you have a lot of emails to support this approach, it can take quite some time.
- Management of many stored files might become difficult without a suitable filing system.
- Not a Complete Backup: Your Outlook.com mailbox cannot be backed up with this method.
Windows' best Outlook.com backup tool
Professional Solution For Backup of Hotmail or Outlook.com Account
The safety of your business emails is crucial. One easy approach to backing up Outlook.com emails on Windows is TrustVare IMAP Backup Software is a solution to take backup of Hotmail or Outlook.com emails accounts. Here is how to streamline the procedure like getting this software on your Windows system:
- Connect to Outlook.com: Safely enter your Outlook.com credentials within the app.
- Select Backup Options: Choose the folders you wish to back up, specify a clear file name, and select a backup destination. Optionally, set scheduled backups to run automatically for peace of mind.
- Start the Backup Procedure: Begin the backup process with a single click.
This software can easily take the backup of all IMAP Accounts such as Hotmail/ Outlook.com, Office 365, Gmail, AOL, Yahoo, and multiple accounts with the same format. This software is the best software for Windows users that supports all versions of Windows up to 11. Users can simply import their IMAP data into PST, EML, MSG, MBOX, and NSF formats. Just try a free trial version of this software to examine its features.
Advantages of using the IMAP Backup Tool:
- Simple Interface: Easy backing up is made by a user-friendly design.
- Choose particular folders or your whole mailbox as the selective backup.
- Plan backups to minimize human involvement.
- For greater compatibility, save backups in PST, MBOX, and other formats.
- provides a safe and easy solution for your company emails, therefore simplifying Outlook.com email backup.
Auto-forwarding for a limited-use basic Outlook.com email backup
One fast approach to grab copies of your Outlook.com emails on another account is auto-forwarding. Its restrictions should be known, nevertheless, before depending mostly on it as a backup plan.
Step to take Backup of Hotmail or Outlook.com Email Account
- Install the Hotmail Backup Tool
- Login by email or username and password
- Select the Emails and other data from the Hotmail account
- Add the location where you want to save the backup file
- After that press the Backup Now button
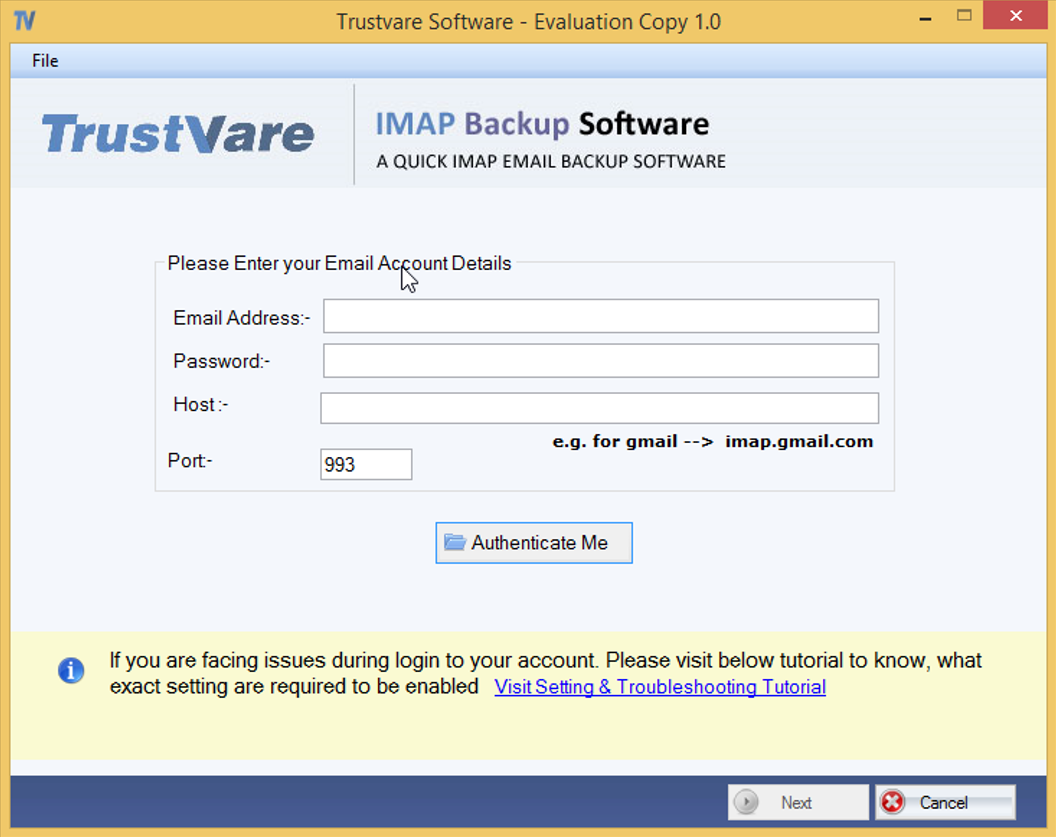
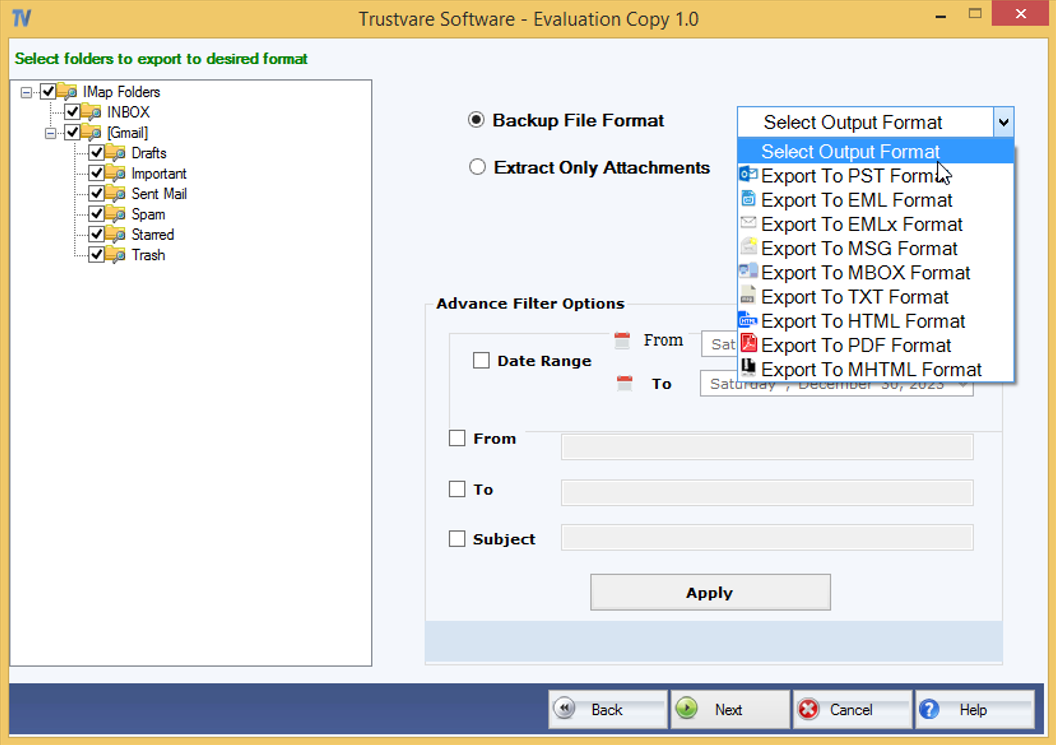
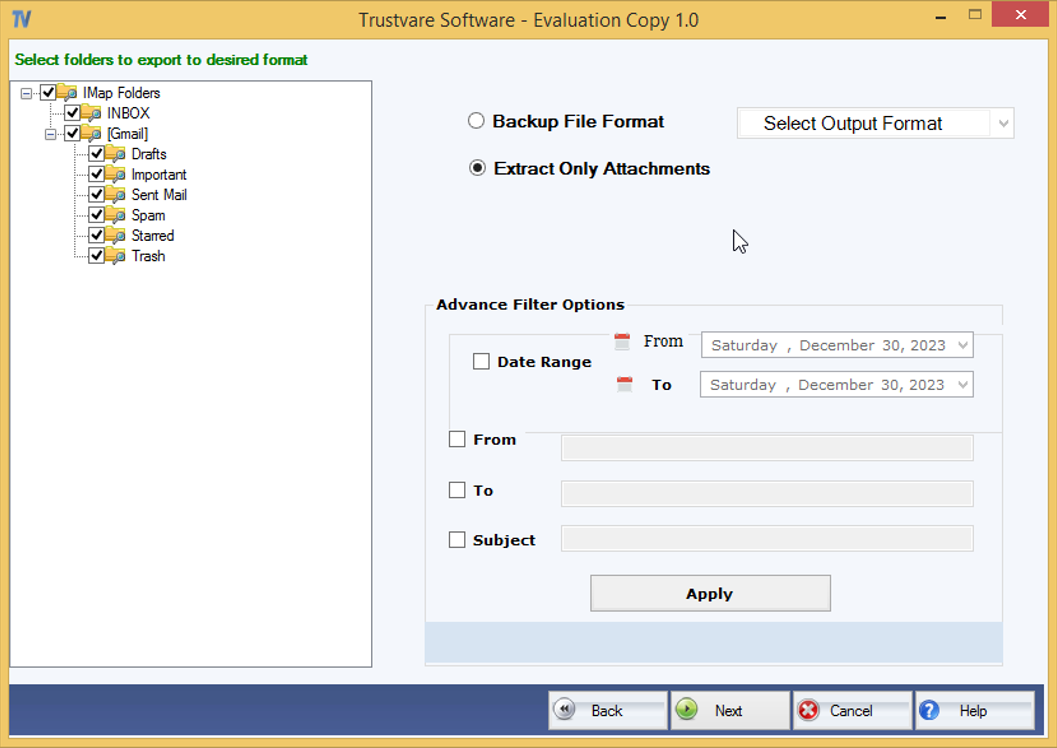
Last words for finishing
Don’t wait until it’s too late! Protect your business emails on Outlook.com (formerly Hotmail) by using the right backup solution. This guide equips you with the tools needed to safeguard your essential communications.
Whether you need a simple backup solution or advanced capabilities, there’s an option for you. For smaller mailboxes or infrequent backups, free options like the Outlook desktop export tool work well. However, if you require more robust features, consider paid backup programs like dedicated Outlook.com tools. These offer advantages such as handling larger mailboxes, supporting multiple file formats, scheduling automatic backups, performing incremental backups for updated data, and even backing up multiple mailboxes at once. Ultimately, the best choice depends on your needs. If you’re just looking for a basic, one-time backup, the free export utility might be sufficient. However, for more advanced features and a comprehensive backup strategy, investing in a paid solution is highly recommended.
Share this post
Leave a comment
All comments are moderated. Spammy and bot submitted comments are deleted. Please submit the comments that are helpful to others, and we'll approve your comments. A comment that includes outbound link will only be approved if the content is relevant to the topic, and has some value to our readers.



Comments (0)
No comment