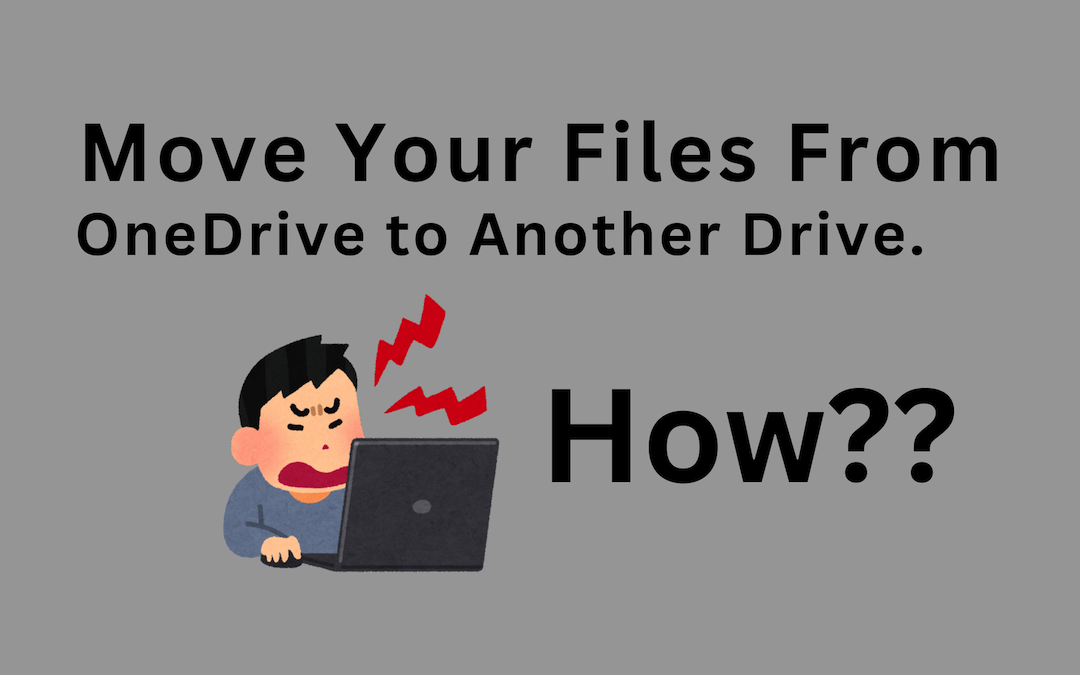
Every user has a reason for shifting files from OneDrive to another. When it's time for migration, everyone wants to do it fast so they can return to work. There are free and paid options for users to make this switch. Yet, many still stick with the slow manual method, which can cause errors.
This article will explore ways to transfer your data from OneDrive to another. Let's dive right in and find solutions to make this process smoother!
Why Do People Want to Move from OneDrive to Another?
Many folks use multiple OneDrive accounts for important stuff—like videos, photos, etc. Several situations might lead them to transfer their files. Here are some good reasons for switching data between accounts:
- Moving files can free up space in the old account.
- A basic OneDrive account offers only 5GB of space. If you have many files, you might need more room, so some people create new accounts.
- Sometimes, users want to share data with others & need that migration.
- People might use a work account but want their data saved in a personal account.
Ways to Transfer Files Between OneDrive Accounts:
There are various ways people with different OneDrive accounts can share files. Each method has its pros and cons, and finding the right one is essential! This part will give you some handy tips and tricks. We will also look into some methods for manually copying items between folders. Let's jump into how to migrate OneDrive accounts!
Method #1: Download & Upload Method
Note: This way, you'll download all the needed files from your old OneDrive account to your hard drive. Then, you'll upload those files into the new account.
Follow these steps:
- Head over to the OneDrive login page & log in with your details.
- Select all the files you want to move and hit the download button.
- Log out from your current account & log into your new one afterward.
- Click on Upload and browse for your files or folders before moving ahead.
Cons:
- Depending on how much data you have, this can take several hours!
- Microsoft may combine several files into a zipped file that needs unzipping, which can be tricky if you want your folder structure to be intact.
Method #2: Sharing Method
If you want an easier way, sharing files directly from one account is an option, too! Here's how:
- Log into your old OneDrive account & click on Share.
- Enter the email address of the person you're sharing with. You can make changes in messages or details if needed! Once done, click Send.
- The person receiving the shared access can download it straight onto their system!
Cons:
- It can be challenging if you need to share a lot of data.
- This might take longer than other methods when moving everything.
That wraps up our list of manual methods for moving files between OneDrive accounts! However, since these methods have limitations, it might be worth considering third-party software options.
Recommended Solution for Migrating OneDrive Files:
If you're searching for speed and safety while moving your files, professional software is the way! Here, we introduce the Shoviv OneDrive Migration Tool—it makes everything easier and faster while keeping your data safe.
Step-by-Step Guide Using Shoviv Tool:
Here's a simple guide on how to transfer your files using this software:
- Open Shoviv after installing it.
- Click on Connect Drive & enter info to link with OneDrive.
- After signing in, hit Accept.
- Once connected, go to the Create Job tab—choose OneDrive to OneDrive—and click the + button to start creating a job.
- Name your job and add your connected project—double-check everything before selecting the target connection and clicking Next.
- A filter option pops up! Choose based on file types or sizes as needed.
- Then, you'll see settings where you can adjust things as desired! Don't forget about scheduling options!
- Finally—you get a chance to preview everything before clicking Finish!
And just like that—you're ready to start migrating selected data into the target drive!
Some Cool Features Of this Tool:
- Move lots of data at once!
- Run several migration jobs at the same time!
- Multiple filters help choose the data transferred based on size, type, dates, etc.
- Schedule migrations easily—daily, weekly, or monthly!
- Works well on all Windows OS.
- It has a copy/paste feature that lets users quickly move stuff between accounts.
Time to Wrap-up:
Migrating files from one OneDrive to another OneDrive can be tricky, but it becomes much easier with the right approach. Whether you choose manual methods—like downloading and uploading files or sharing them—or opt for a specialized tool like Shoviv OneDrive Migration Tool, each method has pros and cons.
If you're moving a lot of data or want to avoid the hassle of manual methods, using a dedicated migration tool can save you time and reduce errors. It offers features like batch transfers, scheduling, and filtering options that make the process smoother and more efficient.
So, whether you're freeing up space, managing different accounts, or just needing a change, pick the method that suits your needs and confidently start your migration!
Share this post
Leave a comment
All comments are moderated. Spammy and bot submitted comments are deleted. Please submit the comments that are helpful to others, and we'll approve your comments. A comment that includes outbound link will only be approved if the content is relevant to the topic, and has some value to our readers.

Comments (0)
No comment