
Remote video surveillance allows you to monitor your security cameras from anywhere, as long as you have an internet connection. With remote access, you can keep an eye on your home, business, or property using your smartphone, tablet, or computer. This provides added security and flexibility, giving you peace of mind no matter where you are.
In this guide, you’ll learn how to set up remote security monitoring for IP security cameras. We’ll cover techniques like port forwarding and using camera apps to enable remote access. Additionally, we’ll provide recommendations for troubleshooting common challenges that may arise during the process. By the end, you’ll be able to configure remote viewing and control your cameras from anywhere with ease.
What is Remote Viewing Camera?
A remote viewing security camera, also known as a remote IP camera is a surveillance camera that can be accessed and viewed over the internet from anywhere. This is different from traditional closed circuit TV (CCTV) systems that could only be viewed on a local monitor or recorder on site.
Remote access cameras allow the feed from security cameras to be viewed remotely on smartphones, tablets, laptops or computers through internet connectivity. This provides more flexibility and convenience for monitoring property and assets when away from the location where the cameras are installed.
How to Set Up Remote Viewing on Security Camera
There are a couple methods for setting up remote surveillance on security cameras to enable offsite viewing. The main options include:
1. Port Forwarding
Port forwarding is a method to allow external internet access to a camera that is connected on a private home or business network. It involves configuring your wireless router's settings to open a port that channels traffic to the camera's IP address.
Follow these steps to set up port forwarding for remote access:
- Access your router's configuration settings. This is typically done by entering the default gateway IP address in a browser.
- Locate the port forwarding or virtual server settings in your router's menu.
- Input the internal IP address of your security camera and select TCP and UDP for the protocol.
- Enter the external and internal ports you want to open. Common default ports are 80 and 554.
- Save the changes. Your router will now port forward traffic on the selected ports to your camera.
One thing to note with port forwarding is that the external IP address of your network will be needed for remote security access. You can find this by searching 'What is my IP address' from a device connected to your network.
2. IP Address Camera Viewer Online
Another option for remote viewing without any network configuration is using an online IP camera viewer tool. Many security camera manufacturers provide free online camera viewers to easily access your cameras remotely.
Here are the general steps when using these IP camera viewer tools:
- Create an account on the camera company's website if you don't already have one.
- Locate the page for their online camera viewer tool.
- Select the option to add a camera and input your camera's IP address, port number, username and password.
- Once added, you can view and control your camera feed through the browser-based viewer.
Many popular security camera brands, like Reolink, provide browser-based viewers to simplify remote access without any network changes. Just create an account, log in and easily view cameras over the internet.
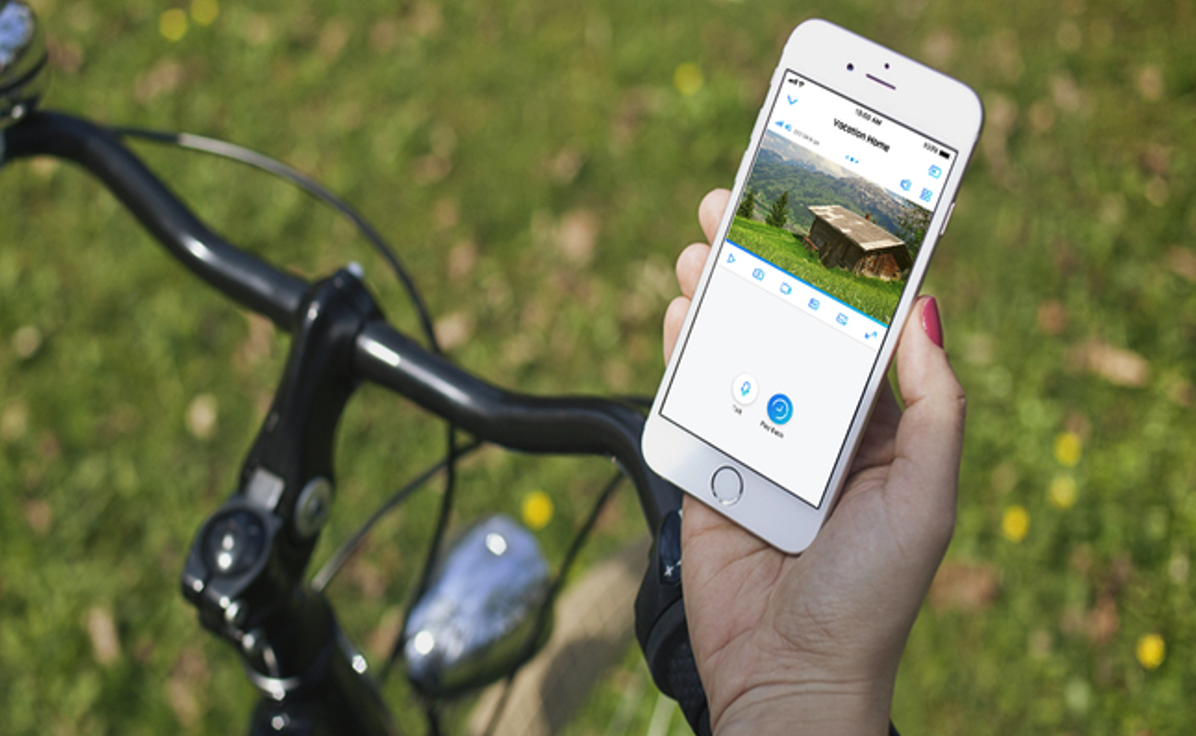
How to View IP Camera Remotely on Android Phone
Viewing your IP security cameras on an Android phone is easy with the right app. Here are the steps to set up remote viewing on Reolink cameras:
Download Camera App
Go to the Google Play Store and download the app from the camera brand. In the example below, we'll use Reolaink camera app, but other brand apps will have the similar interface.
Add Camera in App
Open the Reolink app, tap the '+' symbol and select Add Device. You'll then input the camera's UID or scan its QR code to add it. You can connect certain Reolink cameras to the app via Bluetooth. For instance, the new Reolink Altas PT Ultra is a battery-powered security camera with a 20,000 mAh battery, capable of recording continuously for up to 96 hours.

Connect Camera to WiFi
Make sure your Reolink camera is connected to your WiFi network. It should automatically connect using Reolink's easy WiFi setup process.
Enable Remote Access
In the Reolink app, go into your camera's settings and make sure remote access is enabled. Also enable push notifications to receive alerts.
View Camera Remotely
Once setup is complete, you can instantly view live video from your Reolink security camera on your Android phone remotely from anywhere! It's that simple.
The Reolink app's intuitive interface also makes it easy to control your cameras and receive motion alerts when you're on-the-go.
How to Troubleshoot Remote Access Issues with IP Cameras
If you are having trouble getting remote access working with your IP security cameras, here are some things to check:
- Verify internet connectivity at the camera's location. The camera will need a strong WiFi or wired internet connection for remote access.
- Confirm the camera has power. It's easy to accidentally unplug PoE or power cables from cameras during installation.
- Make sure remote access is enabled on the camera. There is usually a setting to enable remote viewing that must be turned on.
- Try rebooting the camera and router if the feed isn't connecting. Power cycle the devices to refresh the network connection.
- Check for firmware updates on the camera or router. Older firmware can sometimes have bugs that disrupt remote access.
- Ensure your router has UPnP enabled. UPnP helps establish connectivity between the camera and router.
If issues persist after trying these troubleshooting tips, you may need to contact your security camera or router manufacturer for further support.
Conclusion
Enabling remote view on security cameras is quite easy and it can give a great comfort to have mobile access on cameras. As demonstrated in this guide, you can set up remote viewing on brands such as Reolink cameras, with the help of tools such as port forwarding, online viewers, and smartphone apps.
If you follow the steps given above then you will be able to access your live camera feeds from anywhere in no time. Just make sure to fix all the problems that may come up along the way. When remote viewing is done correctly, you can watch your home or business from a distance without any problem.
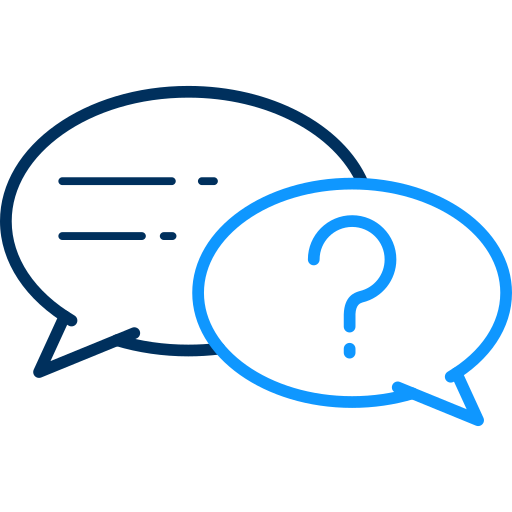 FAQs
FAQs
Remote security cameras allow you to monitor and view video from a location away from where the cameras are installed. This provides security and oversight when you can't physically be present at a site. Common uses are monitoring homes when traveling, keeping an eye on vacation properties, securing businesses outside working hours and keeping tabs on remote outdoor locations.
Remote cameras connect to your home or business WiFi network to transmit video over the internet to devices for viewing. This is enabled by features like app connectivity, remote access protocols, cloud storage and IP addressing which allows streaming data over the internet. Power over Ethernet (PoE) also makes installation easier.
In most cases remote security cameras will require a WiFi internet connection to enable remote viewing. However, some cameras can use a wired Ethernet connection or cellular data service instead of WiFi, depending on the model. Port forwarding can also allow remote access without WiFi for certain local network configurations.
Share this post
Leave a comment
All comments are moderated. Spammy and bot submitted comments are deleted. Please submit the comments that are helpful to others, and we'll approve your comments. A comment that includes outbound link will only be approved if the content is relevant to the topic, and has some value to our readers.

Comments (0)
No comment