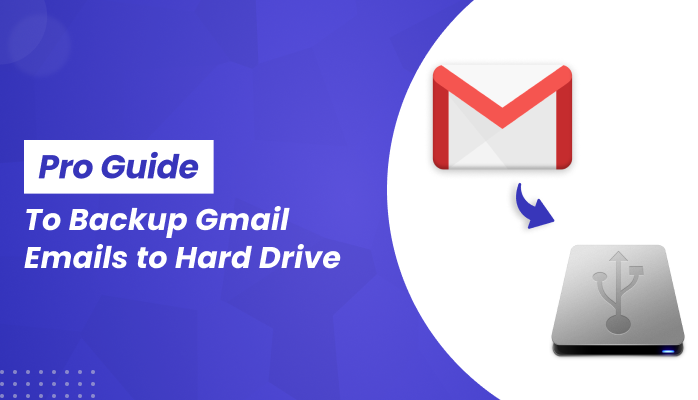
Gmail is widely used by millions of users globally, offering 15GB of free cloud storage. However, this storage can quickly fill up due to the accumulation of emails and attachments. To prevent storage issues, many users opt to back up their data. In this blog, we’ll explore the best solutions to address the common question: “How can I back up Gmail emails with attachments to an external hard drive?” We’ll cover three manual methods to help you back up Gmail emails to your hard drive effectively.
Additionally, we will discuss the professional Gmail Email Backup Tool for quick and easy backup of Gmail mailbox data to an external hard drive. Before we start discussing the solutions, let's get a quick overview of the topic.
Gmail is an integral part of the Google ecosystem, also known as G Suite, which allows users to send and receive emails seamlessly. It includes features such as spam filters, contact management, and conversation threads to simplify email organization. Additionally, users can access their Gmail data anytime, from anywhere. However, Gmail emails can be vulnerable to corruption, potentially leading to data loss. As a result, many users seek to download Gmail emails to a hard drive to create a secure backup of their important data.
Why Backup Gmail emails to Hard Drive?
Gmail offers 15GB of free storage, but if you need additional space, a subscription is required. To avoid this, many users choose to transfer their Gmail data to external hard drives. Let’s explore some other key advantages of this approach:
- Preventing the risk of data loss due to Gmail account hacking or server issues.
- Users can access their emails offline, even when an internet connection is unavailable.
- Exporting Gmail to a Hard Drive can help users easily transfer their emails from one email provider to another.
- It makes it easier for users to transfer their data between different devices and systems.
These are some reasons why users need to export Gmail emails to Hard Drive. Let us move ahead with the solutions.
How to Backup Gmail Emails to a Hard Drive?
We will explore three manual methods for backing up Gmail data: (1) saving Gmail emails as PDFs on an external hard drive, (2) using Google Takeout, and (3) backing up via MS Outlook. However, each of these manual methods comes with certain limitations, which we will cover in the next section. Additionally, we will introduce a professional solution that is user-friendly and offers a seamless experience. Let’s begin with the manual methods.
Manual Method to Download Gmail emails to Hard Drive
Here are three of the manual methods.
#1. To save Gmail emails as PDFs on an external hard drive:
- Log in to your Gmail account.
- Now, Open the email that you have to save.
- After that, Click on the Print All button at the top-right corner.
- Then, customize the settings as per your needs and press the Print option.
- Choose PDF in the Save As Type drop-down list and click on Save.
- Lastly, Copy and paste the saved PDF to your external hard drive.
#2. To Export Gmail emails to Hard Drive via Google Takeout:
- Log in to your Gmail account.
- Go to Manage Your Data > Personalization >Download.
- Now, click on Deselect, and then select Mail by scrolling down. Then, click on All Mail Data.
- You have to Deselect the Include All Messages in the Mail option. Click on the OK button.
- Now, click on the Send Download Link via Mail option from the drop-down list.
- After that, choose the file format and click the Create Archive option.
- Lastly, move the downloaded files to your external hard drive.
#3. To backup Gmail emails via MS Outlook:
- Run MS Outlook and log in.
- Go to Settings > View All Outlook Settings > Gmail > Sync Email.
- Now, type your display name and connect your Google Account.
- Create a folder for imported emails and click OK.
- After that, choose the Gmail Account and enter your credentials.
- Click Next and Allow if ask for authentication.
- Lastly, Close the Settings Window and move the emails to your external hard drive.
These are some of the best manual methods to save Gmail data to a hard drive, but they come with certain disadvantages. These methods can be somewhat complex and require technical expertise to execute properly. Additionally, the process is time-consuming and needs to be followed in a specific sequence. Failure to do so can lead to errors such as data corruption or loss. To avoid these issues, users may prefer a professional solution that simplifies the process and ensures data integrity.
Professional Method to Backup Gmail Emails to Hard Drive
The Sysinfo Gmail Backup Tool offers a simple and efficient way to save Gmail emails to a hard drive. It allows users to back up multiple Gmail emails simultaneously, saving both time and effort. This tool is user-friendly and requires no technical expertise to perform the backup process. Additionally, it comes with several outstanding features, which we’ll highlight in the points below.
- Export Gmail Emails to PST, MBOX, EML, CSV, and other file formats.
- Migrate Gmail to other email clients such as Office 365, Zoho Mail, Yandex Mail, etc.
- Prevent Migration of Duplicate Emails.
- Delete Email After Backup.
These are some of the features of the tool that help users execute the Gmail backup process.
Steps to Backup Gmail to External Hard Drive Using Professional Tool
- Download and install the Gmail Backup Tool on your computer.
- Now, Enter your Gmail account credentials to sign in.
- Select PDF as the file format and specify the destination of your external hard drive.
- Make sure your external hard drive is plugged into your computer.
- After that, click on "Next" to start the backup process.
- Lastly, after completion, you'll receive a confirmation message showing the backup is finished.
Conclusion
We have introduced you to the three manual methods to back up Gmail emails to Hard Drive. It works well but comes up with certain limitations. Moreover, we have also introduced you to the professional method which is easy to use and has its free demo version. So, it would help if you opted for a professional solution to avoid all the limitations and issues associated with the manual methods.
Share this post
Leave a comment
All comments are moderated. Spammy and bot submitted comments are deleted. Please submit the comments that are helpful to others, and we'll approve your comments. A comment that includes outbound link will only be approved if the content is relevant to the topic, and has some value to our readers.



Comments (0)
No comment