
Due to their visual value, videos always stand out as a powerful medium for communication, education, and entertainment. However, common issues, such as video no audio, can disrupt the viewing experience. Whether due to glitches or compatibility issues, silent videos can leave viewers disengaged. As we know, audio plays a crucial role in delivering context, so its absence places a significant barrier to communication.
Resolving the “no sound on video” issue is essential to ensuring that content creators can engage their audience. Throughout this article, we will try to familiarize you with several solutions available to get rid of this problem. Thus, follow along if you want to enhance the viewing experience when faced with videos that lack sound.
Part 1. Most Common Potential Reasons for Video No Audio
Understanding why the “video no sound” issue happens is the first step to finding effective solutions. Thus, here are some common reasons your visual content might lack sound:
- Compatibility Issues: The audio formats used in your video may not be supported across all devices and platforms. When your file uses an unsupported format, the sound may fail to play despite the visuals working fine.
- Missing Codecs: Generally, audio tracks require specific codecs to decode and play. If these codecs aren’t installed on your player, the audio remains silent.
- System Settings: Sometimes, misconfigured audio settings, such as muted sound output, can block audio. Even small tweaks in your settings may unintentionally silence the video.
- Corrupted Video Files: You can also face the “no sound on video” problem when your file loses its audio track due to corruption. This issue usually occurs during file transfers, downloads, or improper saving processes.
- Outdated Drivers: Most of the time, older media players or sound drivers may not support newer video and audio formats. Without updates, these tools struggle to process your video files.
Part 2. Some Quick and Effective Fixes To Video No Audio Issue
Despite the common belief, dealing with videos that lack sound doesn’t have to be a headache. Upon increasing the MP4 volume online or applying the right fixes, you can get the job done. The following fixes will ensure your videos deliver a seamless audio-visual experience:
Solution 1. Check System Sound Settings
Sometimes, the simplest “video no audio” problem arises from overlooked system settings. When your video has no audio, start by ensuring that your device’s sound isn’t muted. Go through the steps given below to optimize your system settings to fix this error:
- Initiate this task by launching the “Settings” application on your device and entering the “System” settings. Once you access all options, tap on the “Sound” settings to proceed.
- You need to pick the desired speaker through which you want to play the sound. Within the “Volume” section, drag the slider if the volume levels are too low.
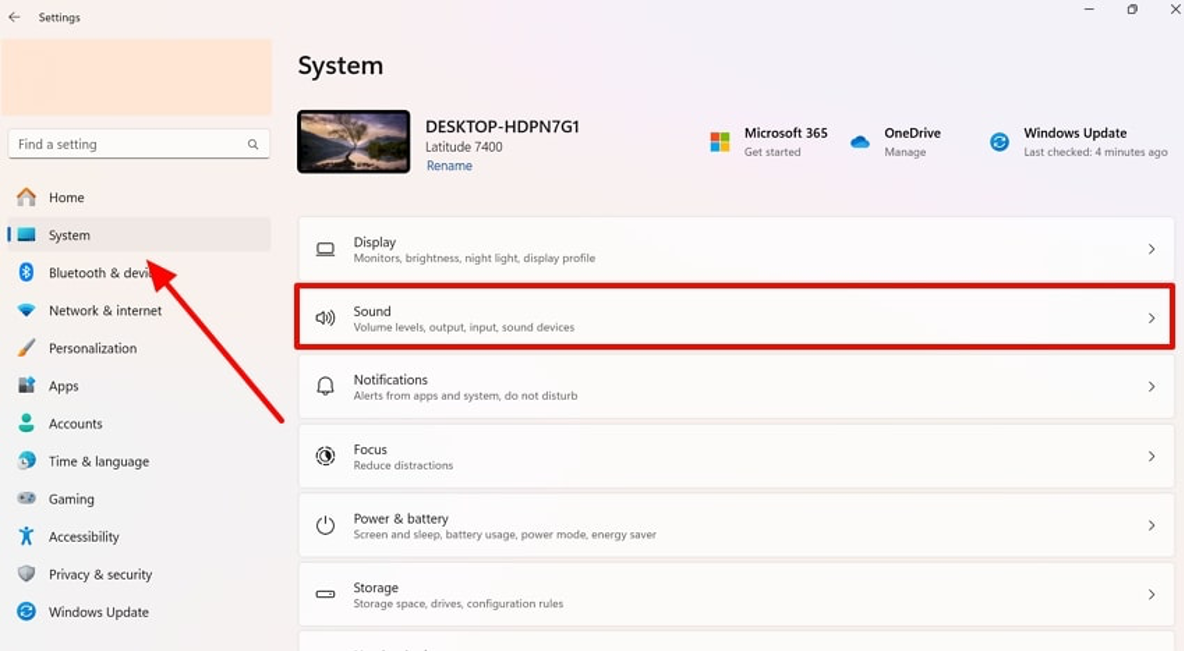
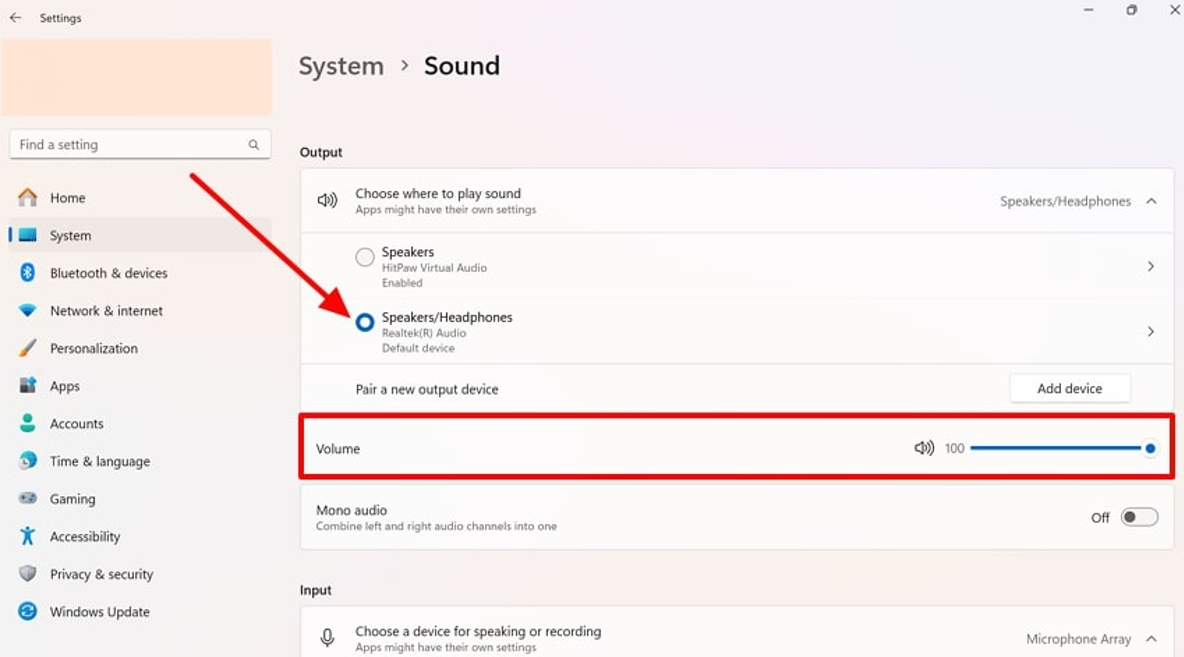
Solution 2. Change Media Player For Video
Not all media players are equal, and sometimes, the one you're using might not support the audio format of your video. Such a basic media player can result in the “no sound on video” issue during playback. So, we recommend you switch to a more versatile media player, like VLC Media Player. With support for a wide range of audio and video codecs, this media player appears as a reliable option for playing almost any file format.

Once installed, open the problematic video in the new player to check if the sound works. Additionally, these advanced media players allow you to troubleshoot the issue by identifying missing codecs and suggesting fixes.
Solution 3. Use Video Volume Booster Online
Sometimes, the issue isn’t a complete lack of sound but simply a low volume that’s hard to detect. Several online tools allow you to boost the volume without needing to download additional software. Take guidance from the steps below to learn how to increase MP4 volume online with tools like Video2Edit.
- First, you have to access the Video Volume Booster webpage from the official website of Video2Edit. Upon reaching this page, tap on the “Choose File” button to import your desired video.
- After your video is on this tool, go to the “Settings” section and increase the percentage through the “Change Volume” menu. Once you finalize the settings, tap on the “Start” button to improve the sound quality of your visual content.
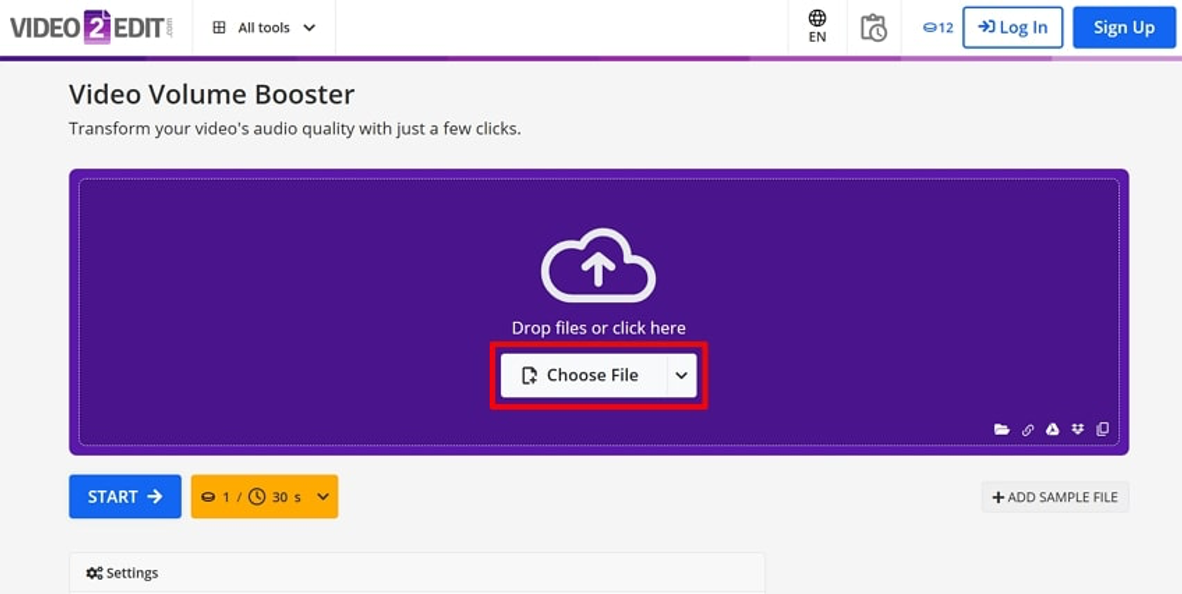
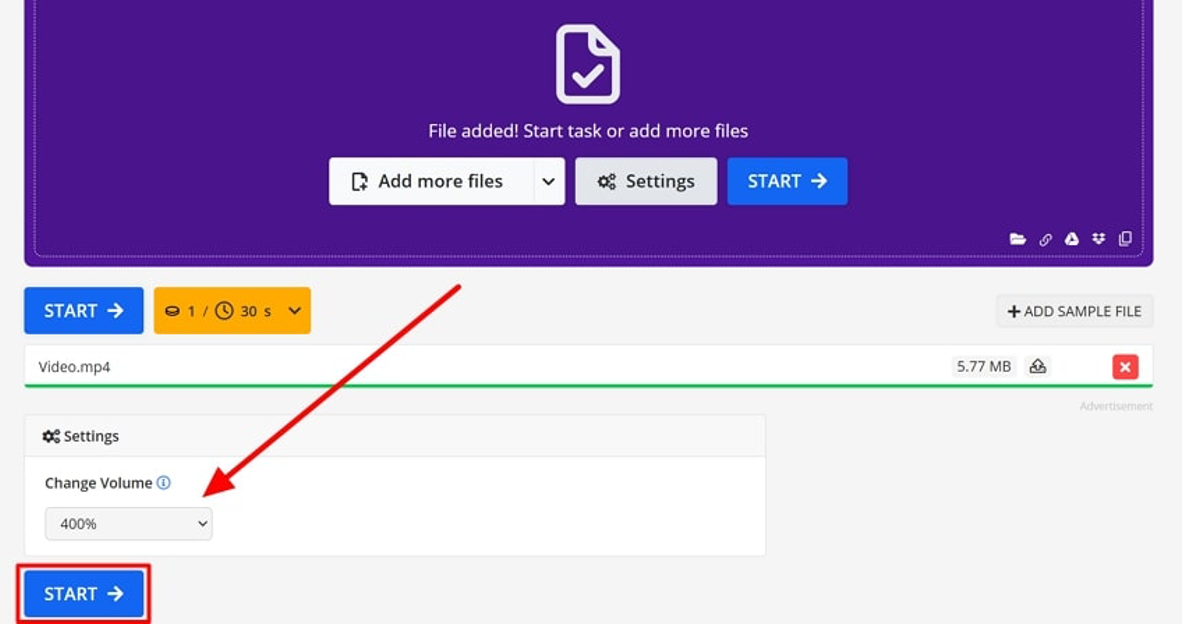
Solution 4. Download Appropriate Video/Audio Codecs
If you are still facing the “video no audio” issue, the problem might be due to missing codecs. Such codecs are essential for decoding and playing audio and video files. One of the best ways to fix this issue is by downloading a codec pack, such as the K-Lite Codec Pack. Go through these steps to fix the issue with this simple solution:
- Start by reaching the official K-Lite Codec Pack download page to kickstart this task. Upon choosing your desired codec pack, tap on the "Download" button to proceed.
- Once you launch the setup, pick the “Advanced” option as the installation mode. After making this choice, simply tap the “Next” button to get on with this task.
- Upon following the on-screen instructions, reach the final installation page and hit the "Install" button to add this codec pack to your system.
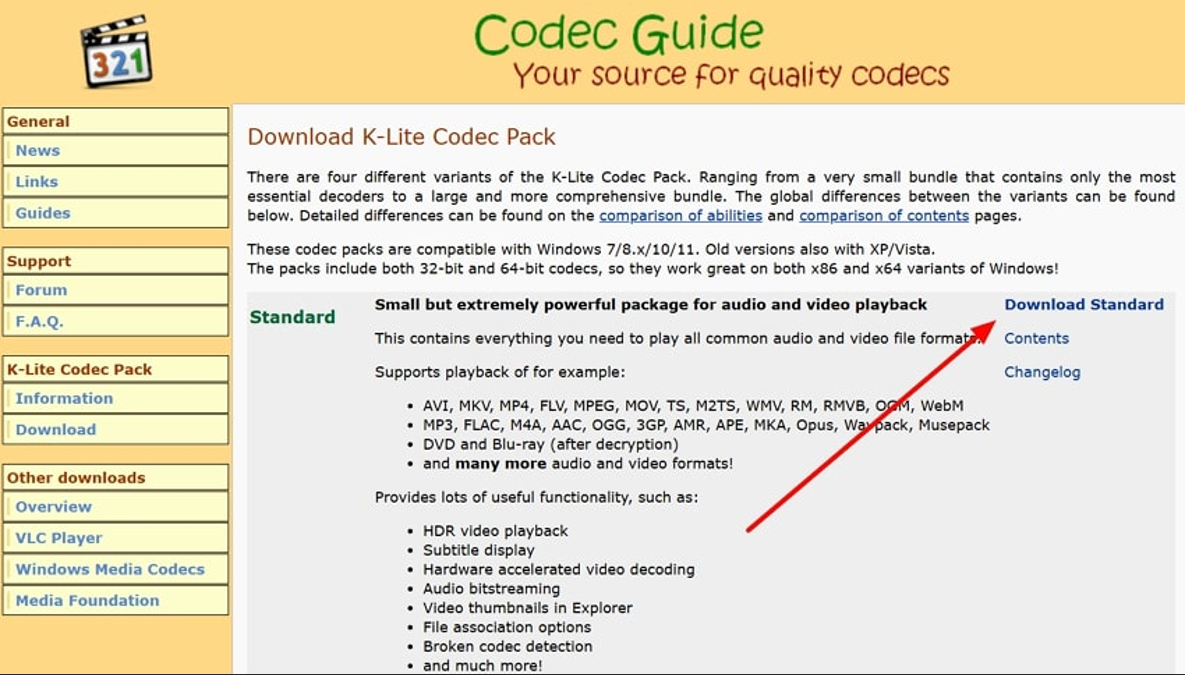
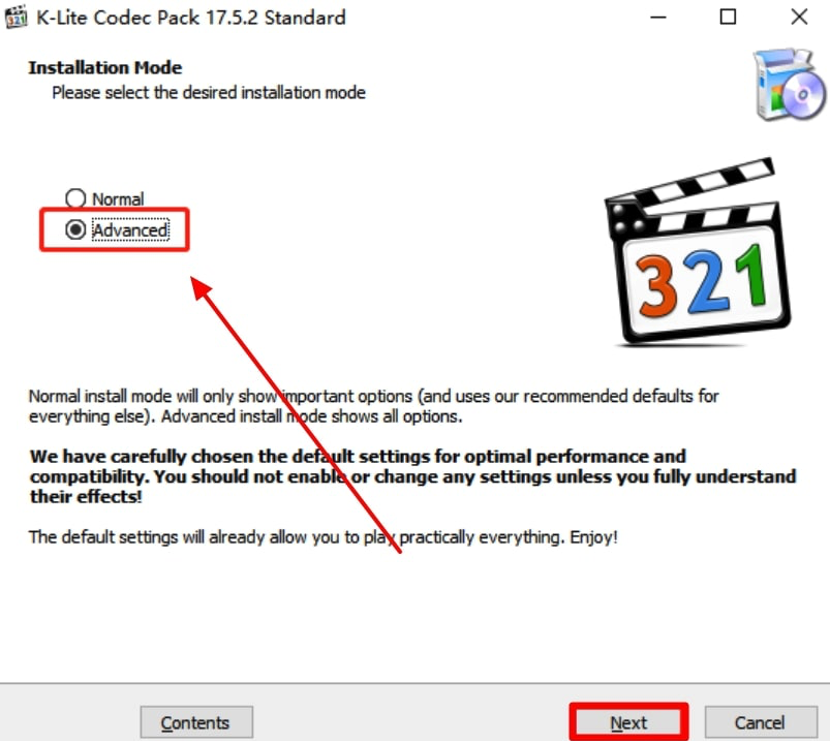
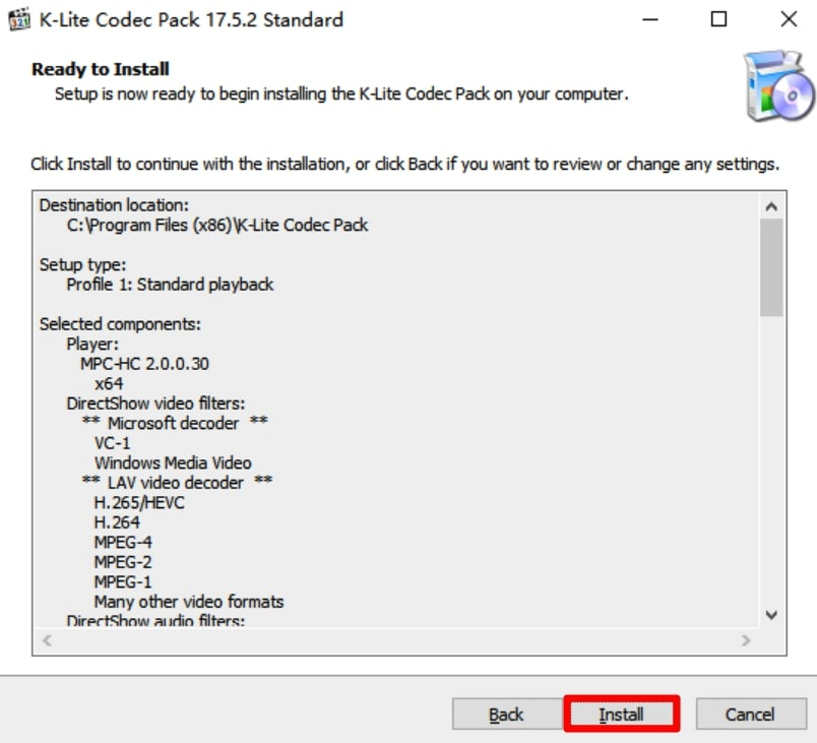
Solution 5. Fix Corrupted Video No Audio With VLC
Usually, corruption in video files can cause the audio to malfunction, even if the video itself appears fine. Fortunately, VLC Media Player offers a feature to repair damaged or corrupted video files. However, users need to convert formats like MP4 to AVI before fixing the issue. Follow the steps below to resolve the “no sound on video” issue with ease:
- After changing the file extension of your video to .AVI, open this media player on your device. Moving forward, simply hit the “Tools” menu and select “Preferences” from the dropdown options that appear.
- After reaching a new window, navigate to the “Input/Codecs” tab to access additional settings. Upon accessing the “Damaged or Incompatible AVI File” dropdown menu, select “Always Fix” and click the “Save” button to apply the changes.
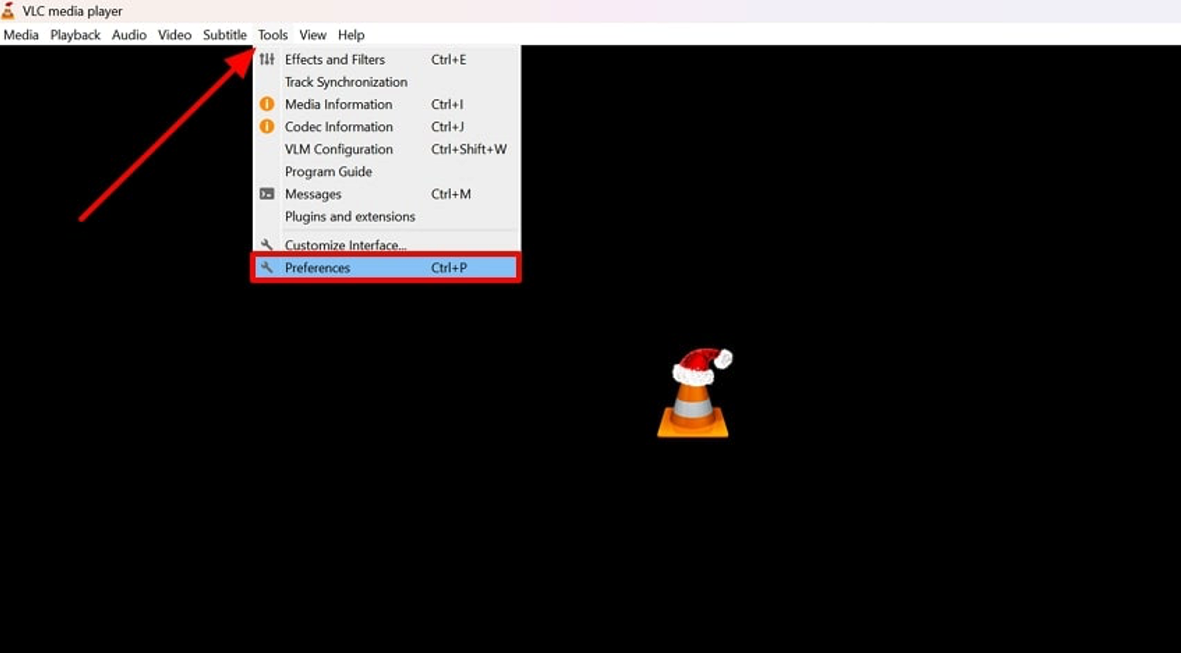
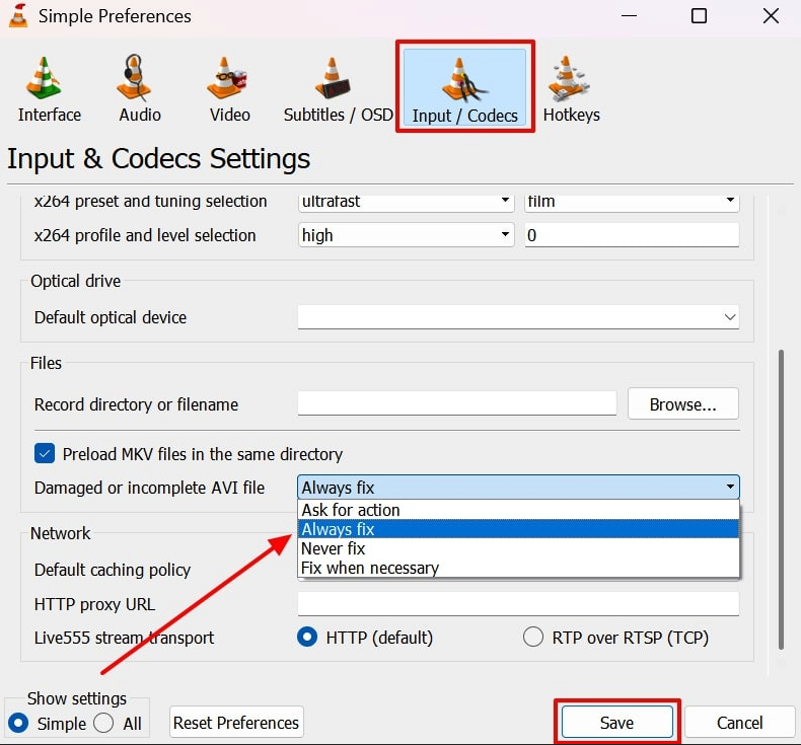
Part 3. The Perfect Way To Fix No Sound on Videos With Convenience
As we have mentioned, corrupted video files can lead to "video no audio” issues. While VLC offers some repair options, it has limitations when it comes to fully resolving such problems. This is where Repairit Video Repair comes in as an excellent solution due to its excessive format support. Being an all-in-one repair solution, this tool is designed to fix corrupted videos to improve audio playback. It also comes as an online version, allowing users to fix videos on the go.
Additionally, it works with various devices, such as Sony cameras and mobile phones, to cater to everyone's needs. Importantly, this tool allows users to preview the repaired videos before saving them for better control over the results. While utilizing Repairit, you get Quick Repair for minor issues and Advanced Repair for severe corruption.
Key Features
- Batch Video Repair: Using this efficient tool, you get to repair multiple videos in different formats to save time and effort.
- Format Support: With its support for over 20 video formats, you don’t have to look for other options to fix the corrupted visual content.
- Repair HD & 8K Videos: Users get the ability to restore high-quality videos without compromising their original resolution.
- High Success Rates: Thanks to its AI technology, this tool delivers a high success rate for video repairs, outperforming many competitors.
Instructions to Fix Corrupted Videos to Resolve the No Audio Error
While looking to apply this one-stop solution for video repair, you need to follow the instructions given below to get the job done:
- Commence this process by launching Repairit on your computer and entering the "Video Repair" section on the left-hand menu. Afterward, click the “+ Add” button to upload the corrupted videos without any sound you wish to repair.
- After adding the content having the “video no audio” issue, the software will display important details like file size, resolution, and more. Once you’ve reviewed the information, tap on the “Repair” button located at the bottom left to begin the repair.
- Once the videos are within the “Repaired Results” tab, hit the "Save All" button to store them on your computer. Other than that, you get the option to tap the “Preview” option and save them after confirming the no audio issue is resolved.
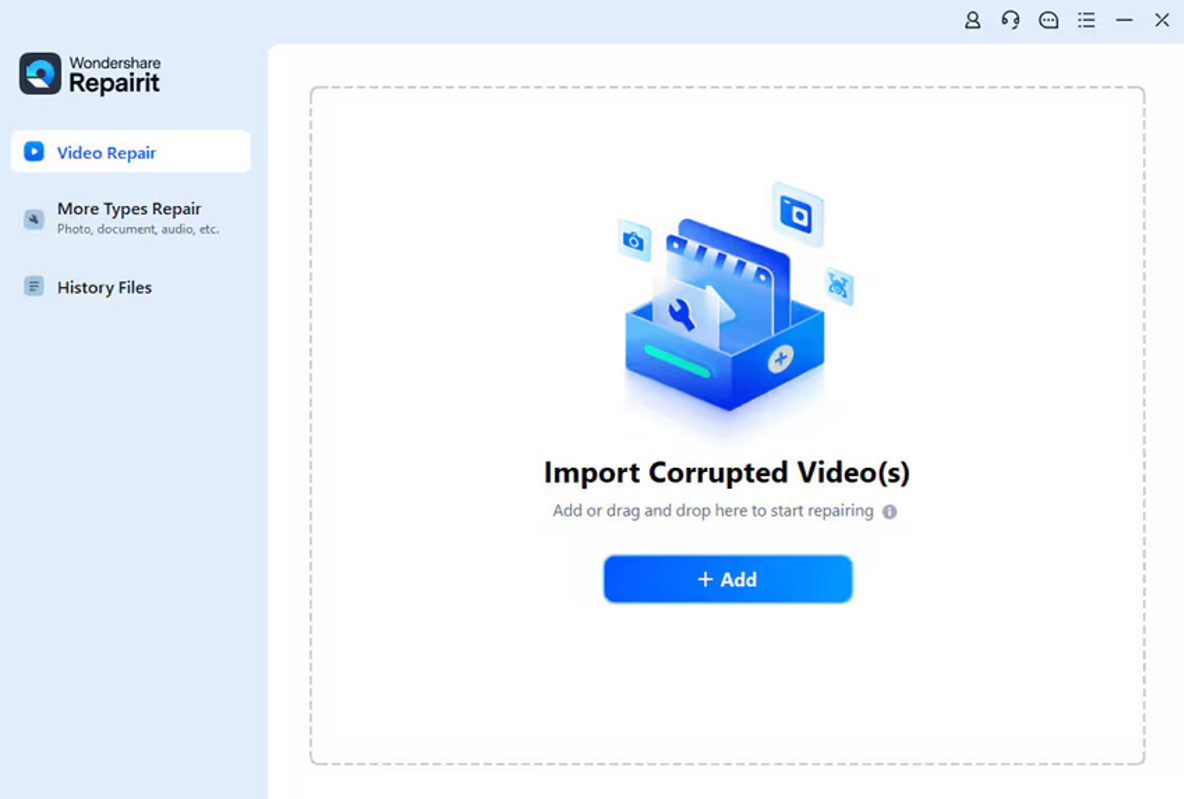
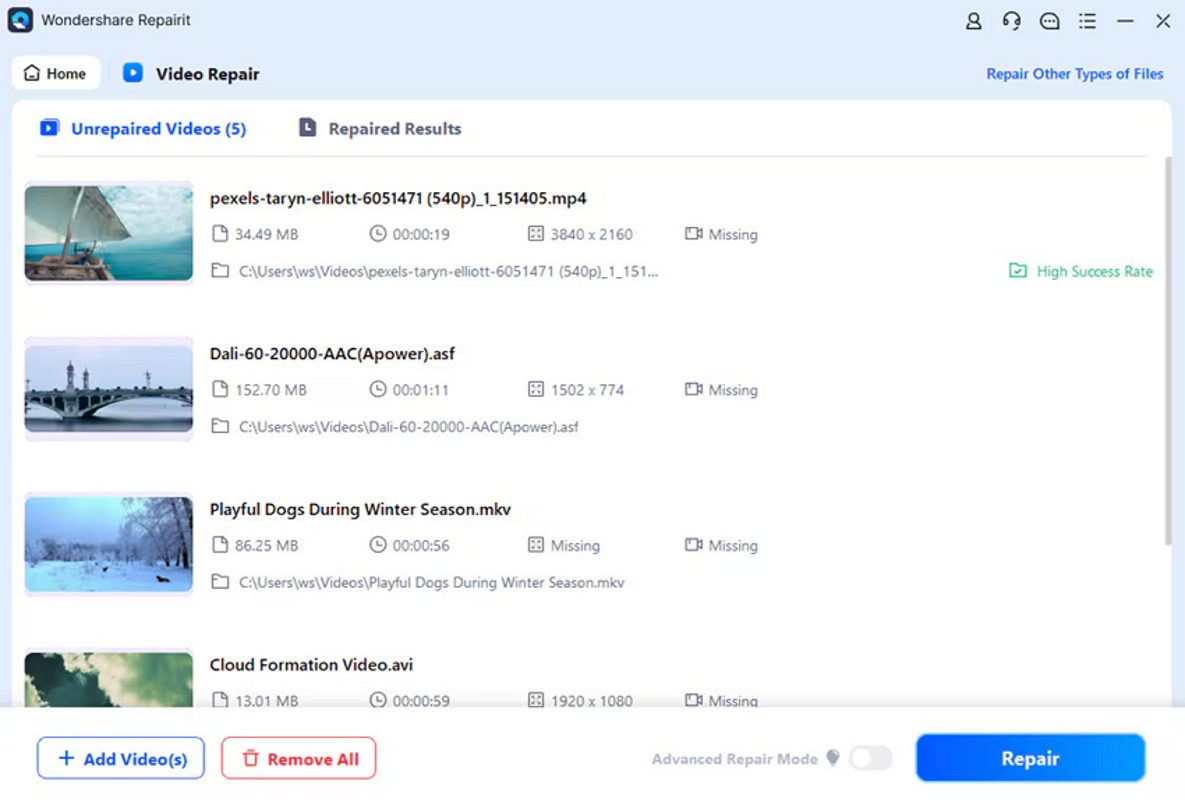
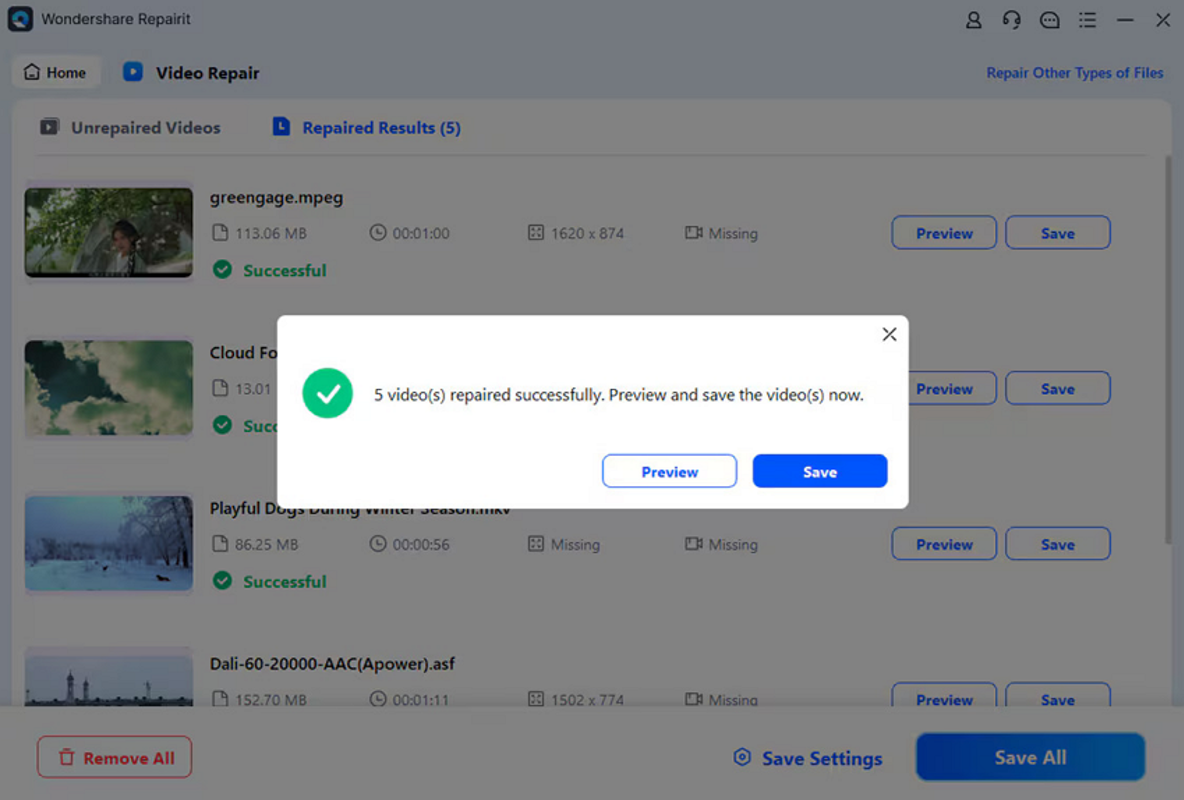
Conclusion
Experiencing the “video no audio” issue can be a frustrating disruption to the viewing experience, but it is far from an unsolvable problem. With a variety of tools and techniques available, users can address the root causes of silent videos, from adjusting system settings to fixing corrupted files or ensuring the right codecs are installed. Implementing these solutions ensures a smoother, more enjoyable multimedia experience while preserving the intended message and impact of the video content. By understanding the causes and applying the appropriate fixes, viewers and creators alike can overcome this challenge and maintain seamless audio-visual communication.
Share this post
Leave a comment
All comments are moderated. Spammy and bot submitted comments are deleted. Please submit the comments that are helpful to others, and we'll approve your comments. A comment that includes outbound link will only be approved if the content is relevant to the topic, and has some value to our readers.

Comments (0)
No comment