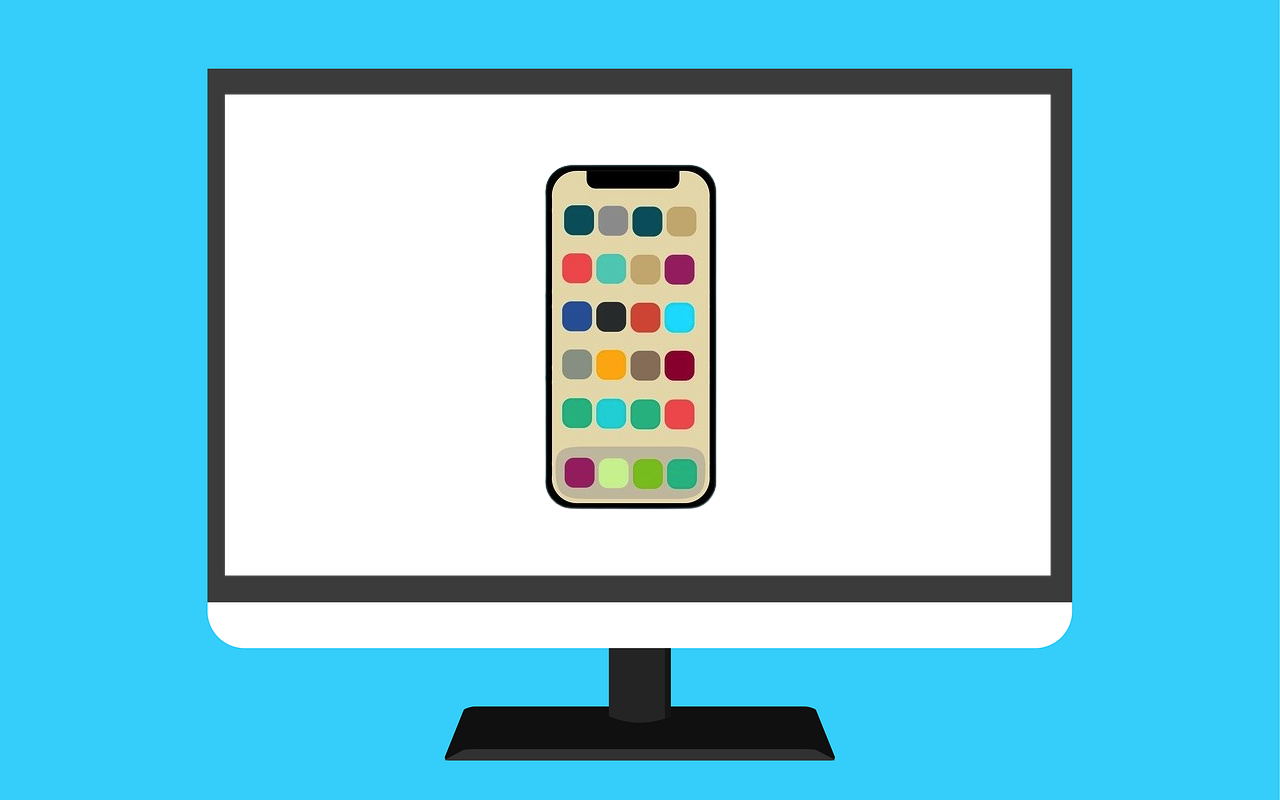
Screen mirroring allows you to pop your mobile device screen onto your TV. Our guide shows you how to screen mirror on Fire TV Stick using your iPhone or iPad. As a bonus, we’ll walk through using AirPlay and a wired connection if you have a Fire TV rather than a Firestick.
Screen Mirror iPhone to Fire TV
As of this writing, the Amazon Firestick does not support Apple AirPlay. You’ll need a Fire TV rather than a Fire TV Stick to use AirPlay for wireless screen mirroring to your TV.
To do this, be sure that your iPhone or iPad and Fire TV are connected to the same Wi-Fi network. You can then enable AirPlay and begin a Fire TV mirroring session.
Step-by-step guide:
- Open the Settings on your Fire TV.
- Choose Display and Sounds.
- Select AirPlay & HomeKit and follow the prompts to enable AirPlay.
- Unlock your iPhone or iPad and access the Control Center.
- Tap Screen Mirroring (connected rectangles).
- Select your Fire TV from the device list.
- If prompted, enter the AirPlay Passcode displayed on your TV in the box on your iPhone or iPad.
- You should see your mobile screen on your Fire TV within seconds.

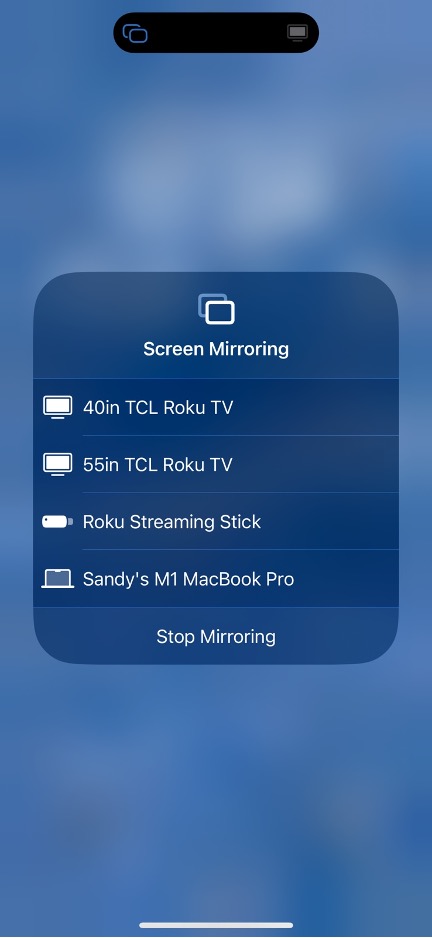
Third-Party Mirroring Apps
Because you cannot use AirPlay with the current Firestick versions, your option for wireless screen mirroring falls onto third-party apps.
Note: When using the tools below, make sure that you connect the app to the same Wi-Fi network as the iPhone or iPad you’re using.
1. DoCast
For an easy-to-use app with extra features, look no further than DoCast for your Firestick. You can mirror your screen as well as cast media, customize the mirror settings, and enjoy low latency for a seamless experience.
The advantage to using DoCast for screen mirroring iPhone to TV is that you don’t need an additional app on your Firestick to connect like the tools below. You can simply install DoCast on your iPhone or iPad and start mirroring in minutes.
Step-by-step guide:
- Open the DoCast app on your iPhone or iPad and pick Choose Smart TV (or Change Smart TV if you previously connected another TV.)
- Select your Fire TV Stick from the device list and tap Done.
- Tap Screen.
- Optionally, select the mirror settings for Auto-Rotate, Low, Medium, or High quality.
- Tap Start mirroring and then Start Broadcast.
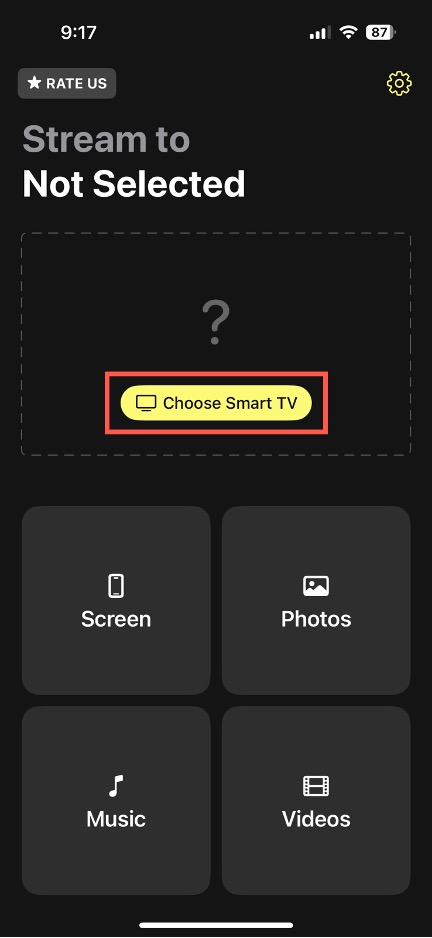

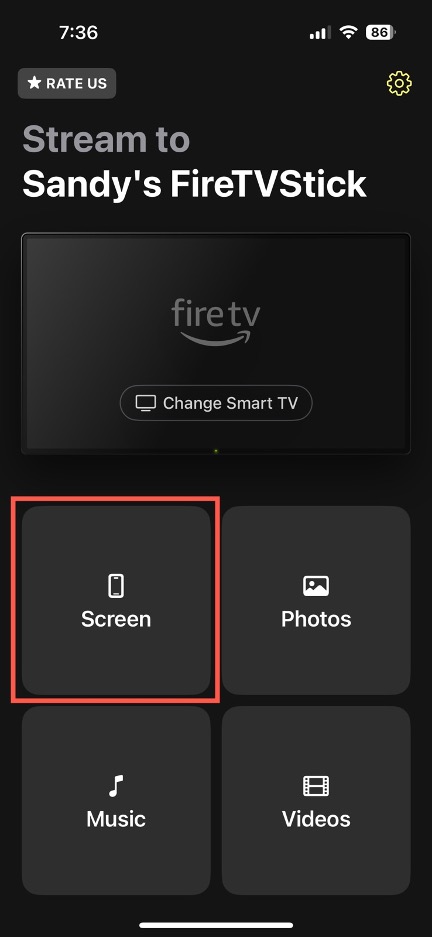
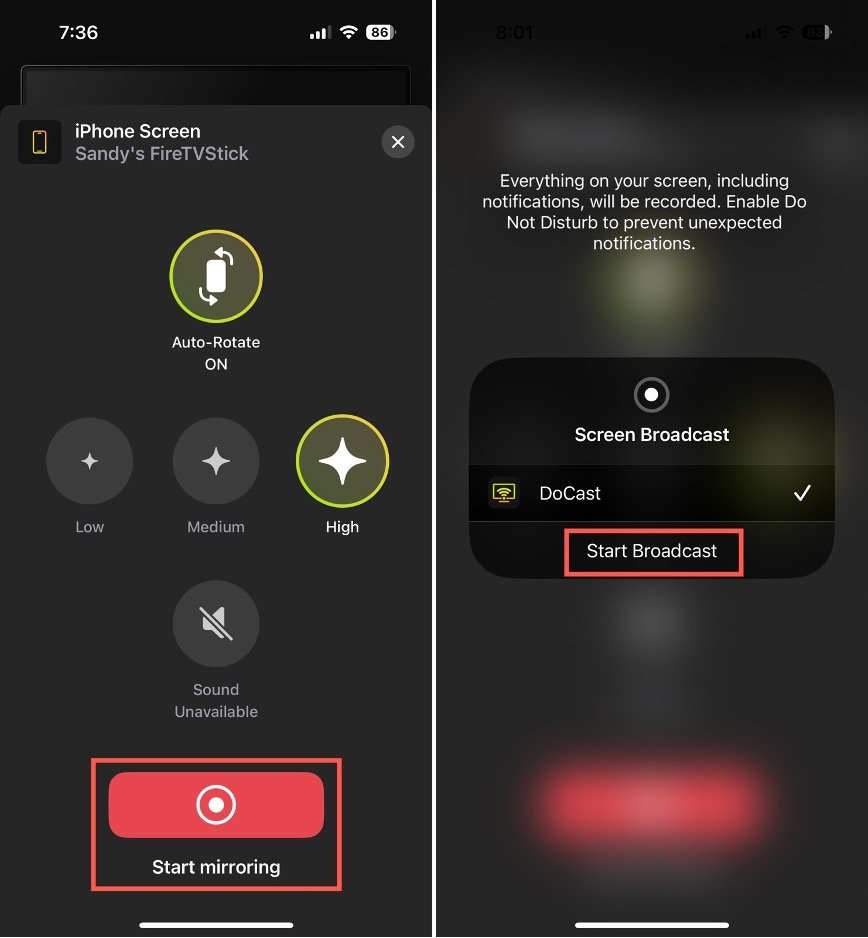
You’ll then see your iPhone or iPad screen appear to begin your mirroring session.
DoCast is available for iPhone and iPad and compatible with DLNA-enabled TVs, including brands such as Sony, TCL, LG, Panasonic, and others. Download DoCast for free to cast media or upgrade for screen mirroring.
2. LetsView
For another Fire TV Stick mirroring option, look at Screen Mirroring: LetsView for iPhone and iPad. You can connect your devices in a few steps and adjust settings for resolution and sharing options.
In order to use LetsView on your iPhone or iPad, you’ll need to add the corresponding app to your Fire TV Stick. You can do this by searching for “LetsView” in the TV’s App Library.
Step-by-step guide:
- Install the LetsView for TV: Screen Mirroring app on your Fire TV Stick and open it. You should see the connection options, including QR code and Passkey, along with video, PC, and phone guides.
- Open the LetsView app on your iPhone or iPad and select the Passkey or Scan button on the top right.
- Enter the Passkey or scan the QR code and select Start Broadcast.
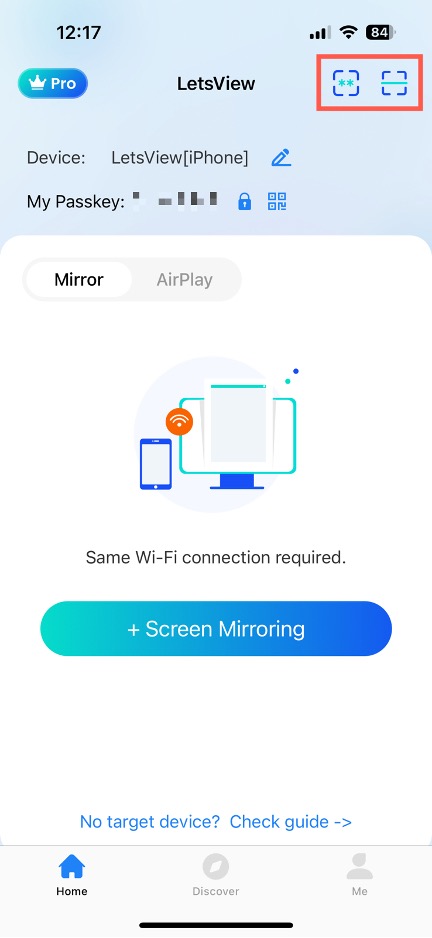
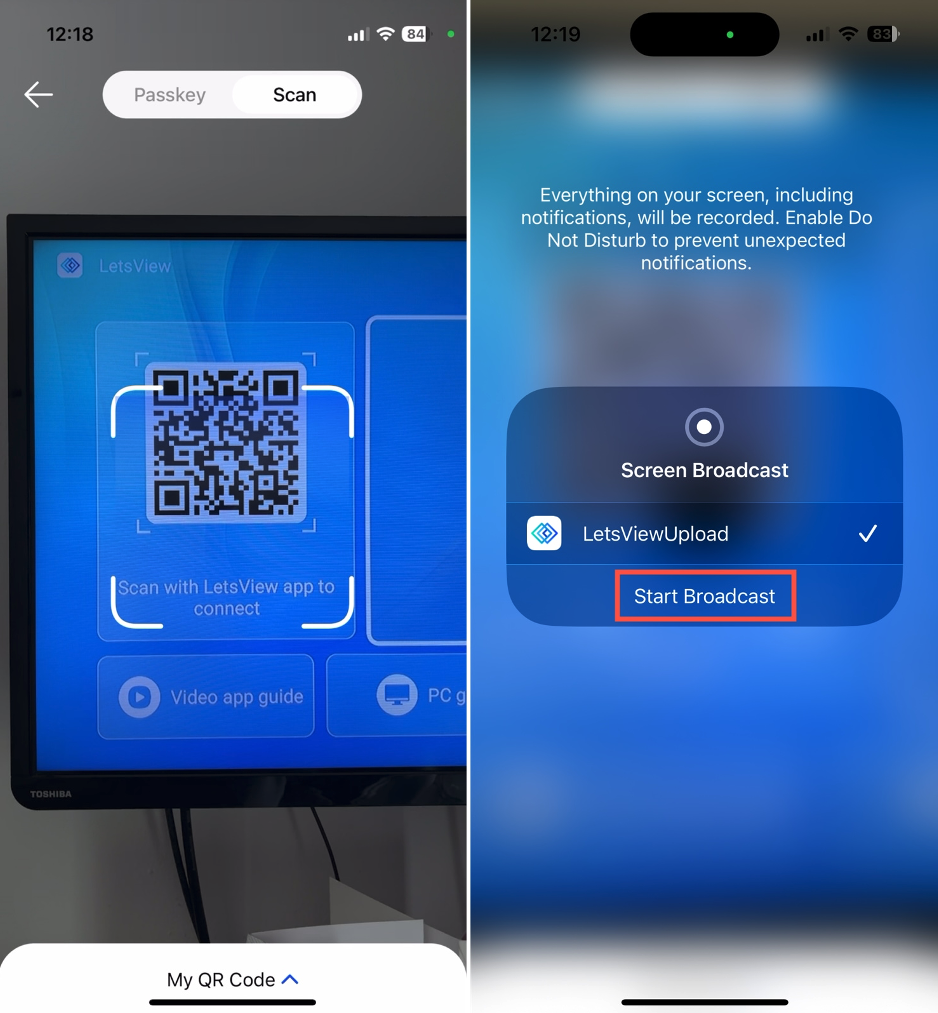
LetsView is available for iPhone, iPad, and Mac and supports TV brands like Hisense, Sony, TCL, Philips, and more. Download LetsView to screen mirror for free or review the paid purchases and subscription plans to unlock advanced features.
3. Replica
Another screen mirroring app you can use with your Firestick is Replica. With it, you can customize settings for quality, volume, aspect, orientation, and more.
Like LetsView, you’ll need to install the corresponding app on your Fire TV Stick. You’ll be prompted to do so, as described below when you open the app on your mobile device.
Step-by-step guide:
- Open the Replica app on your iPhone or iPad, select Continue, and pick your Fire TV Stick.
- Tap Fire TV and install the Replica app via Amazon on your Fire TV Stick if you haven’t already.
- Launch the Replica app on your Fire TV and tap Start Mirroring in the mobile app.
- Tap Start Broadcast.
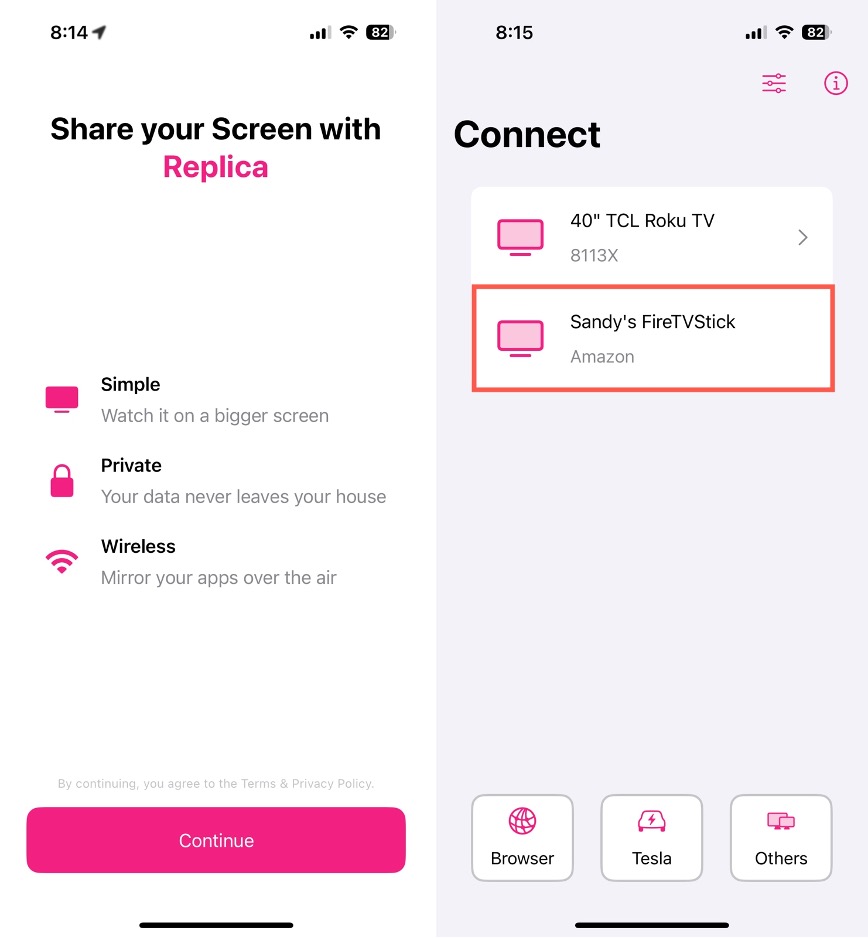
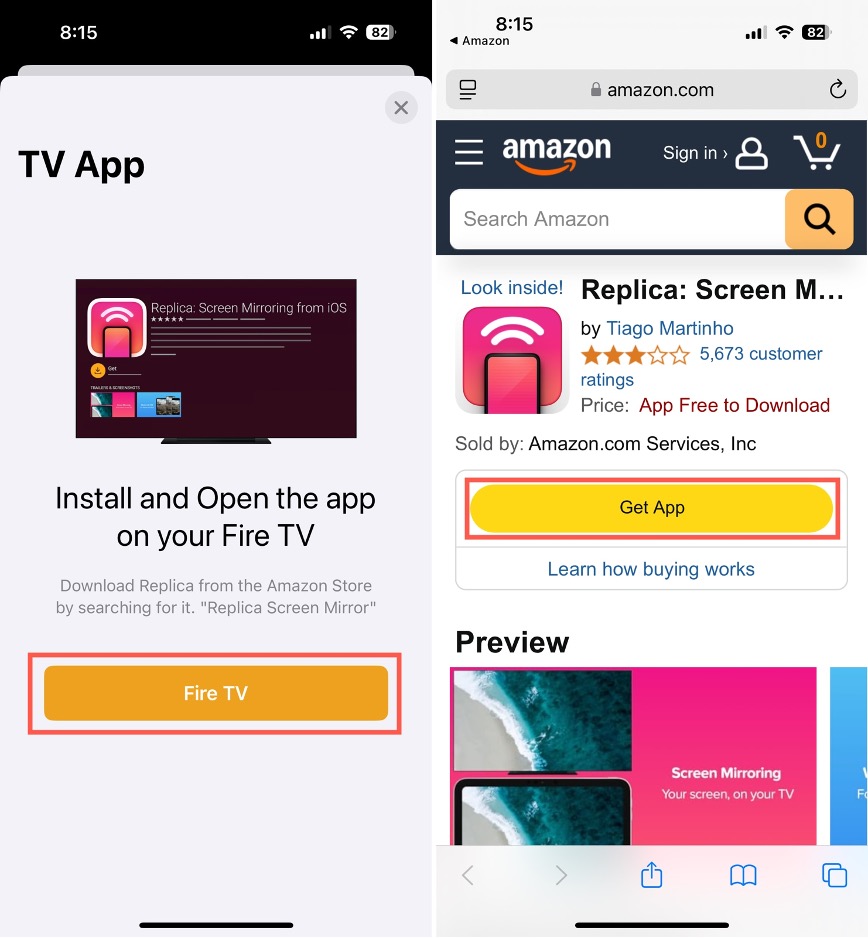
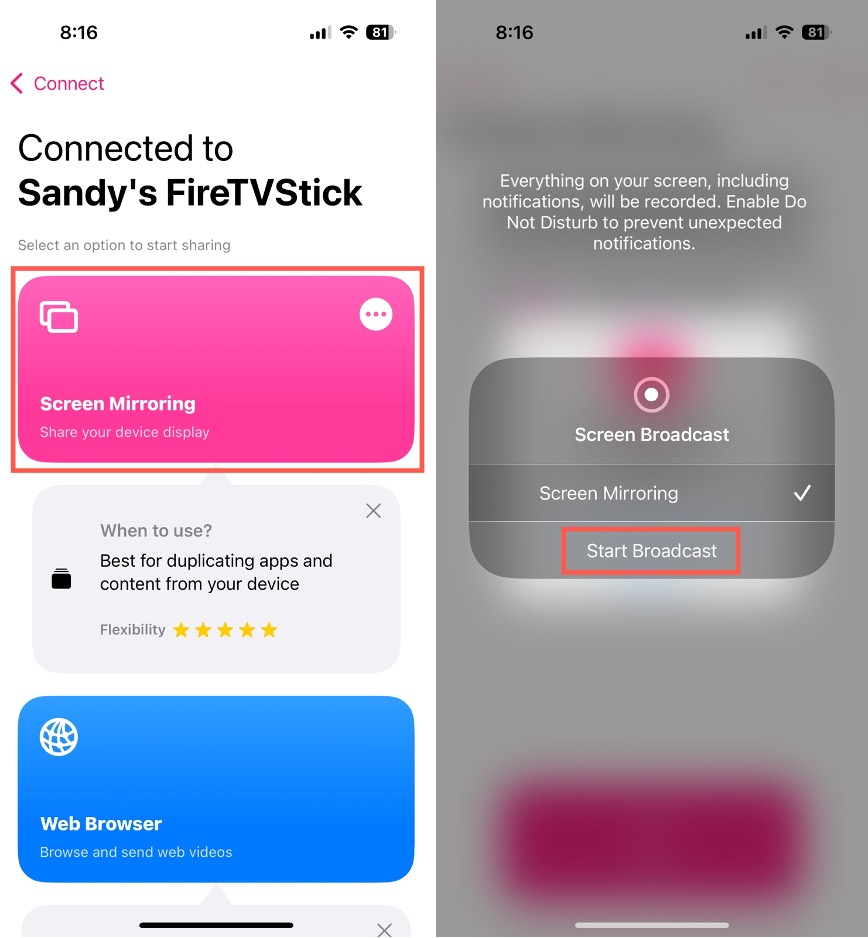
Replica is available for iPhone and iPad and works with streaming devices from Google, Amazon, Android, and smart TV brands like Samsung, LG, Toshiba, and more. Download the app for free or check out paid subscriptions for additional features.
4. AirBeamTV
One more app to consider is Screen Mirroring for Fire TV from AirBeamTV. AirBeamTV provides several apps specific to the brand of TV or device you own. So, this particular app works with Fire TVs and Firesticks.
Similar to the apps above, you must install the AirBeamTV app on your Firestick in order to mirror your screen. You’ll also be prompted to do this as you walk through the steps below.
Step-by-step guide:
- Open the AirBeamTV app on your iPhone or iPad, select Screen Mirror, and choose your Fire TV Stick.
- When the installation screen appears on your TV, add the AirBeamTV app to your Fire TV Stick if you haven’t already.
- Launch the AirBeamTV app on your Fire TV and tap Start Mirroring in the mobile app.
- Tap Start Broadcast.
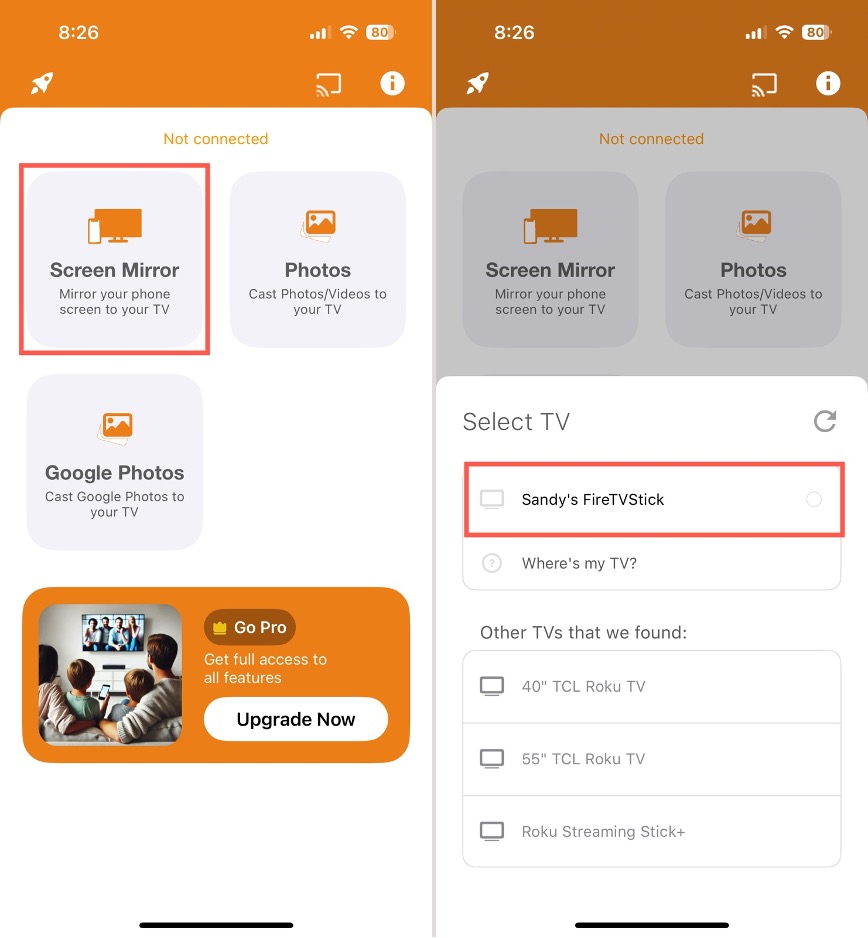
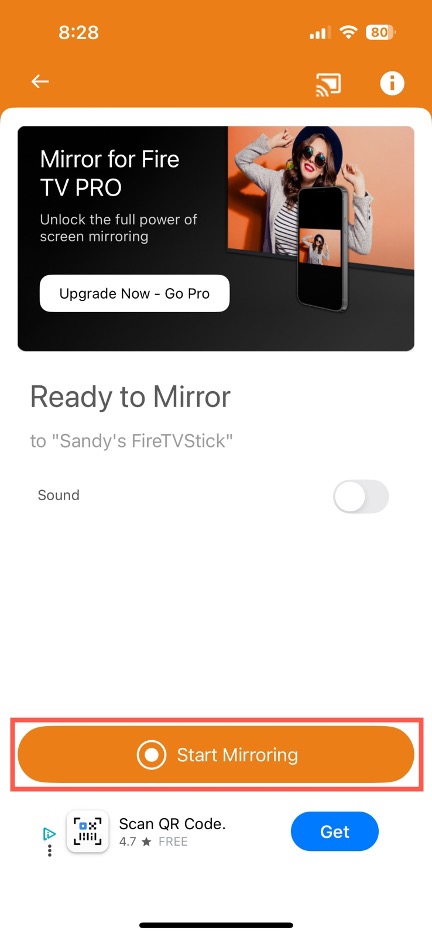
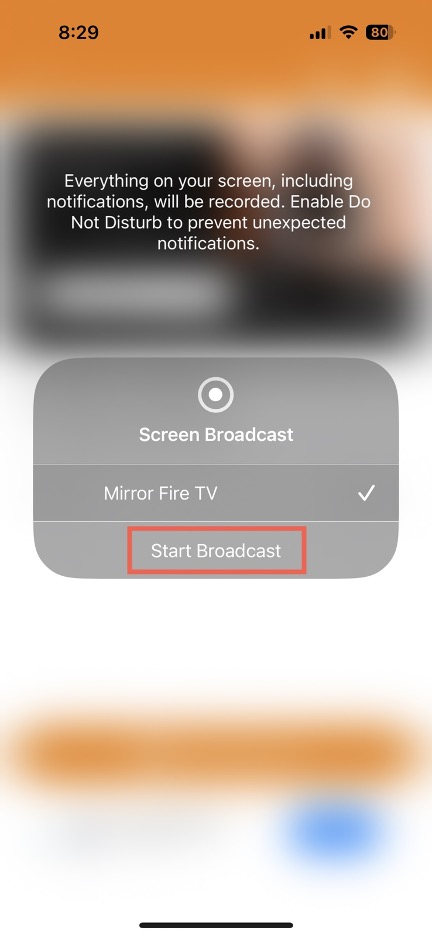
Screen Mirroring for Fire TV from AirBeamTV is available for iPhone and iPad and is compatible with the Firestick and Fire TV. Download the app for free or look into the paid Pro version for extra features.
Mirror to Fire TV Via Cable
If you have an unstable internet connection and a Fire TV instead of a Firestick, you can use a wired method for Amazon Fire TV mirroring.
Along with your iPhone or iPad and Fire TV, you’ll need these items to mirror your devices:
- An HDMI cable
- An available HDMI TV port
- An AV adapter compatible with your iPhone or iPad model
Note that the iPhone 15 series and later versions use a USB-C port while the iPhone 5 series through the iPhone 14 series use a Lightning port. Also, the iPad models below use a USB-C port while other models use a Lightning port. So, be sure to pick an adapter that matches the port for your specific iPhone or iPad model.
- iPad Pro (M4)
- iPad Pro 11-inch (1st, 2nd, 3rd, or 4th gen)
- iPad Pro 12.9-inch (3rd, 4th, 5th, or 6th gen)
- iPad Air (M2)
- iPad Air (4th or 5th gen)
- iPad mini (A17 Pro)
- iPad mini (6th gen)
With the above items in hand, you’re ready to connect the devices to begin a Fire TV screen mirror session.
Step-by-step guide:
- Attach the AV adapter to the port on your iPhone or iPad.
- Plug the HDMI cable into the adapter.
- Connect the other end of the cable into the TV’s HDMI port.
- Power on your Fire TV if necessary.
- Select the input source on your TV that matches your chosen HDMI port, for instance, HDMI 1, HDMI 2, or HDMI 3.
- You should see your iPhone or iPad screen display on your Fire TV after a few moments.
Conclusion
Now that you know how to screen mirror on Firestick, you can enjoy your favorite apps, games, photos, and more --- all on the big screen. And there’s nothing better than a wireless connection so you can move about your room without the worry of cables getting in the way.
Just because the Fire TV Stick doesn’t support AirPlay doesn’t mean you’re out of luck. DoCast is a superior app when it comes to wireless screen mirroring on the Firestick and beyond. You don’t have to worry about installing another app on your Fire TV, can use DoCast with other DLNA-enabled TVs in your home, and will appreciate the customizable mirror settings.
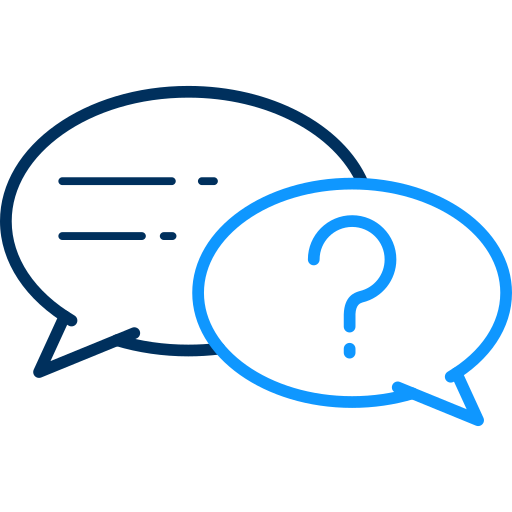 FAQs
FAQs
Make sure that the Firestick, phone or tablet, and third-party app are all using the same Wi-Fi network and that you have a stable connection. Where applicable, confirm that you have the corresponding app installed on the Fire TV stick as well.
If you still have trouble, try turning on Settings > Display & Sounds > Enable Display Mirroring on Fire TV Stick. While not necessary for all apps, it may be required for the particular mirroring method you’re using.
No, current Amazon Firestick versions do not natively support Apple AirPlay. If you have a Fire TV, however; you can connect to AirPlay for wireless screen mirroring.
No, the Firestick uses Wi-Fi to connect to your iPhone with a third-party app like DoCast. If you have a Fire TV, however, you can connect the devices using an adapter and HDMI cable for wired screen mirroring.
Share this post
Leave a comment
All comments are moderated. Spammy and bot submitted comments are deleted. Please submit the comments that are helpful to others, and we'll approve your comments. A comment that includes outbound link will only be approved if the content is relevant to the topic, and has some value to our readers.

Comments (0)
No comment