
Would you like to import your EML files into your Office 365 account and access them conveniently through the Outlook Web App? You’re in the right place! This guide will walk you through migrating EML data to Office 365, enabling seamless access to your emails in the cloud.
Let's understand the EML file format first before delving into specifics.
What are EML Files?
Individual email messages are kept in the E-Mail Message File, or EML, file type. The sender, recipient, subject line, body text, attachments, and formatting all have elements of an email.
Importing EML File into Office 365
Importing EML files into Office 365 (Exchange Online) or accessing them via the Outlook Web App doesn’t have a direct built-in method. However, there are two effective approaches to achieve this:
Method 1: Outlook Desktop Client
This approach will do the EML for Exchange Online mailbox migration using the Outlook desktop Application. Let's start.
1. Download And Set Up The Outlook Desktop Client
If you do not already have it, download and install the Outlook desktop client fit for your running system.
2. Drag & Drop EML Files into the Relevant Outlook Folder
Launch the Outlook desktop version. Go to the folder in your inbox (Inbox, Sent Items, etc.) where you wish to import your EML files. Then find your EML files on your computer and just drag and drop them into the Outlook program's intended folder.
3. Export a PST File from the Outlook Desktop Application
Export the mailbox into PST once your EML files are on your Outlook desktop. You must apply the Outlook Native Import/Export Wizard. See "File > Open & Export" > "Import/Export". After "Export to a file", select "Outlook Data File (.pst)", then the folder from which you imported EML data earlier. Select the save location and finish the exporting procedure.
4. Import a PST File into Office 365 Exchange Online
Use the Microsoft Network Upload approach to import PST to Office 365 (Exchange Online) following these guidelines:
- Make sure every PST file is ready and easily available.
- Get and run the Azure AzCopy utility from the Microsoft website.
- Upload the PST files to the Azure storage location that Microsoft has supplied using the AzCopy tool.
- Make a CSV file matching the PST files to the suitable mailboxes.
- Go to Data Governance in the Office 365 Security & Compliance Center; import and create a new import task.
- Make sure the PST files and mapping match.
- Finish the configuration and launch the import procedure.
- Verify the development and make sure every piece of data is imported accurately.
This method is both time-intensive and complex, often discouraged even by experienced users.
Method 2: Using an Officially EML to Office 365 Converter
Many third-party software solutions specialize in migrating EML files to Office 365. These tools offer a straightforward way to transfer your EML files into your Office 365 Exchange account. However, with so many options available, how do you choose the right one for your needs?
Selecting a Reliable EML from Outlook Web Converter Tool:
For many users, selecting a reliable data migration tool can be a significant challenge. To convert EML files into an Office 365 account efficiently, consider using the Mailvita Converter for EML tool.
This Windows-compatible software delivers accurate results and offers user-friendly functionality. It supports exporting Windows Live Mail (WLM) data to IMAP servers such as Office 365, Hotmail, Yahoo, Gmail, and Google Workspace. The tool is compatible with various EML email clients, including Windows Live Mail, Eudora, Mozilla Thunderbird, Opera Mail, and eM Client. It operates seamlessly on Windows OS versions, including 11, 10, 8.1, 8, 7, XP, and Vista, and also supports MS Outlook versions like 2021, 2019, 2016, 2013, 2010, and 2007.
- Before moving your EML files to Outlook Online, take some important factors of the EML to Office 365 Migration tool under consideration.
- Systems of Activities, this software lets you import many EML files at once, unlike the drag-and-drop approach, therefore saving time and effort.
- Maintaining original formatting and data integrity guarantees that your EML files are moved exactly without any changes.
- Focus your migration on particular date ranges of EML to save storage space and just forward relevant emails.
- It provides more exact control by letting you migrate EMLs not just to user mailboxes but also to public folders and archive mailboxes inside your Office 365 account.
- Maintaining your current folder structure from your EML files within your Office 365 mailbox will help to ensure a flawless transfer.
- This professional software lets you restart stopped migrations in case of problems, therefore avoiding the restart of the entire activity.
- Access your EML information in Office 365 next to your daily emails in centralizing access.
- Use Office 365 cloud storage features to access and securely email storage.
- Organize your emails from several sources into one central location.
- Test the application's functionality with a small file count before making a purchase.
Steps to Convert EML to Outlook 365
For illustration purposes, we'll use Mailvita Converter, but other tools will have similar steps.
- Install the Mailvita Converter EML app on your computer.
- Select the EML files and click the browser option.
- View the preview of the EML files before the transfer.
- Choose your destination path, then click the browse option.
- Finally, hit the Convert Now button to complete the conversion procedure.
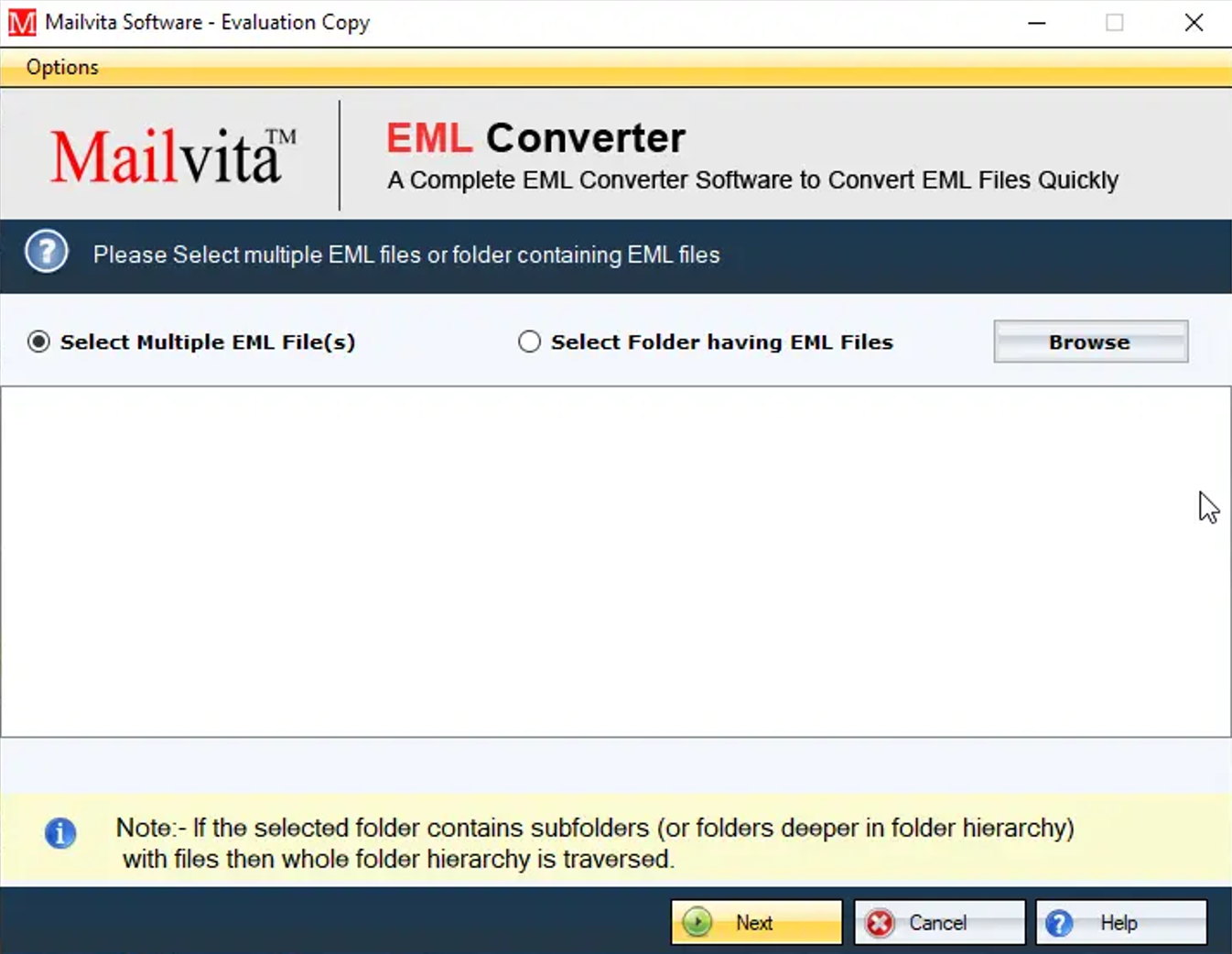
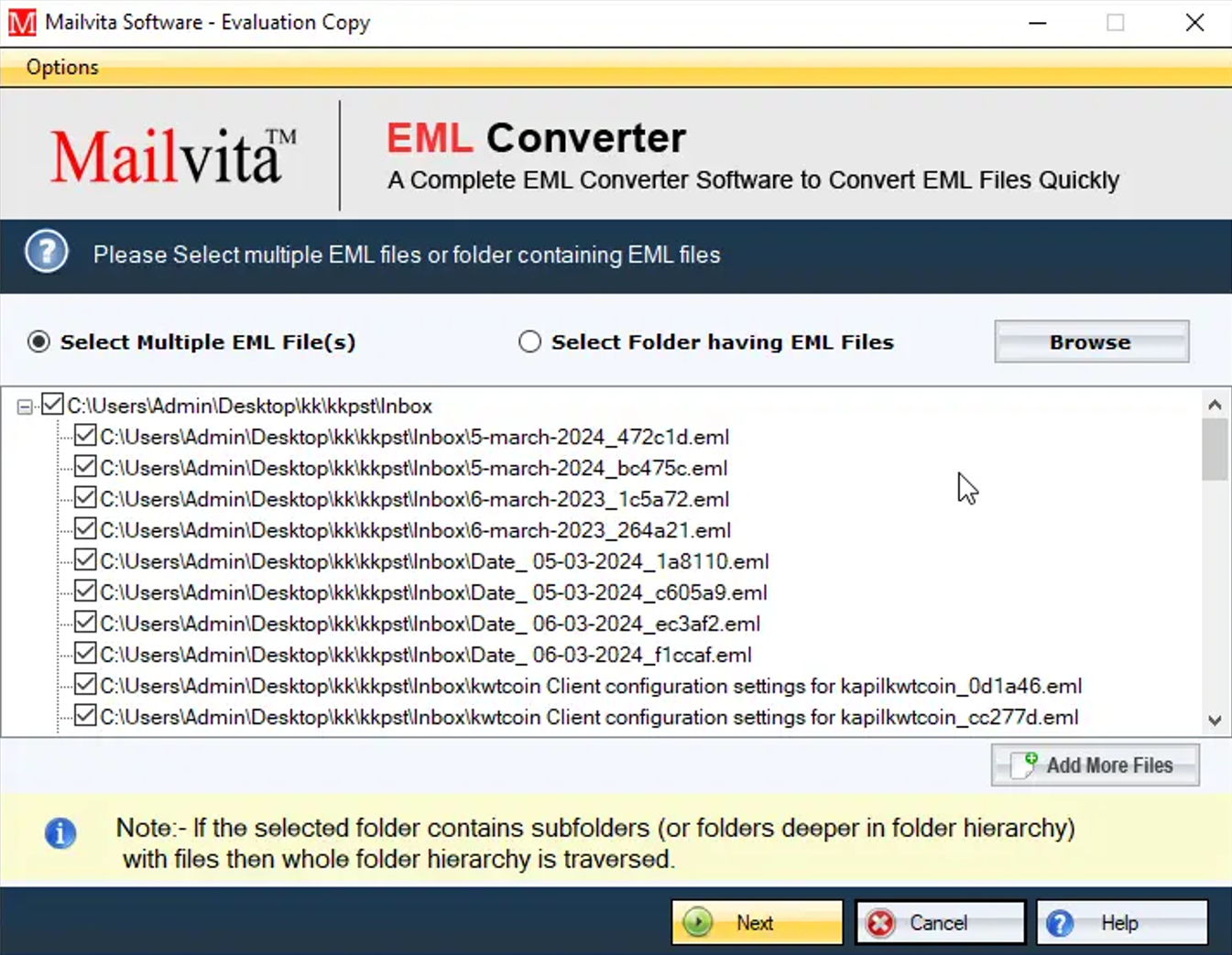
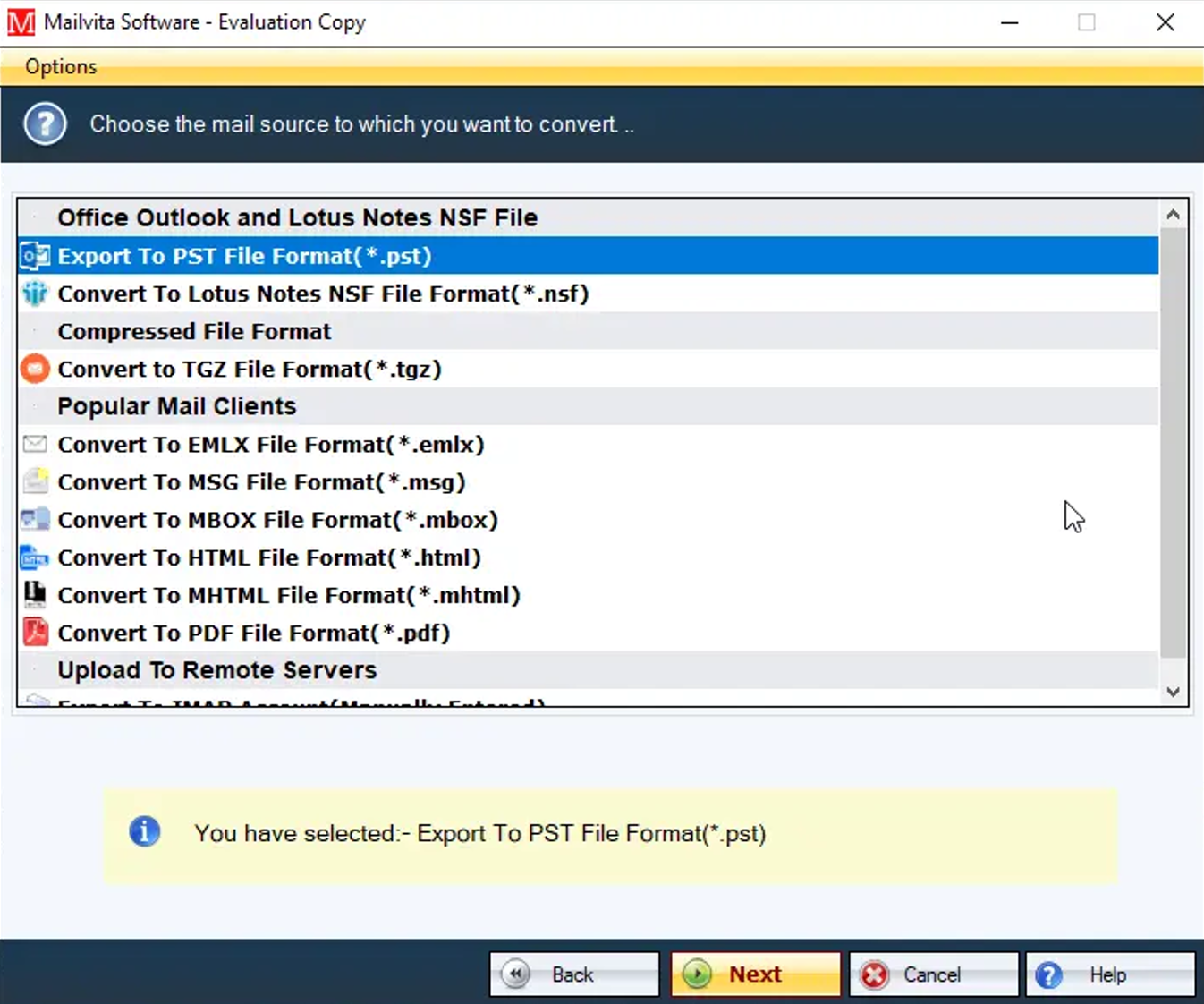
Finish
These methods enable you to seamlessly import EML files into your Office 365 account and access them through the Outlook Web App. Whether you opt for the drag-and-drop method using the Outlook desktop client or utilize a third-party converter for larger migrations, you can ensure that your essential emails are securely and conveniently accessible in the cloud.
Share this post
Leave a comment
All comments are moderated. Spammy and bot submitted comments are deleted. Please submit the comments that are helpful to others, and we'll approve your comments. A comment that includes outbound link will only be approved if the content is relevant to the topic, and has some value to our readers.


Comments (0)
No comment