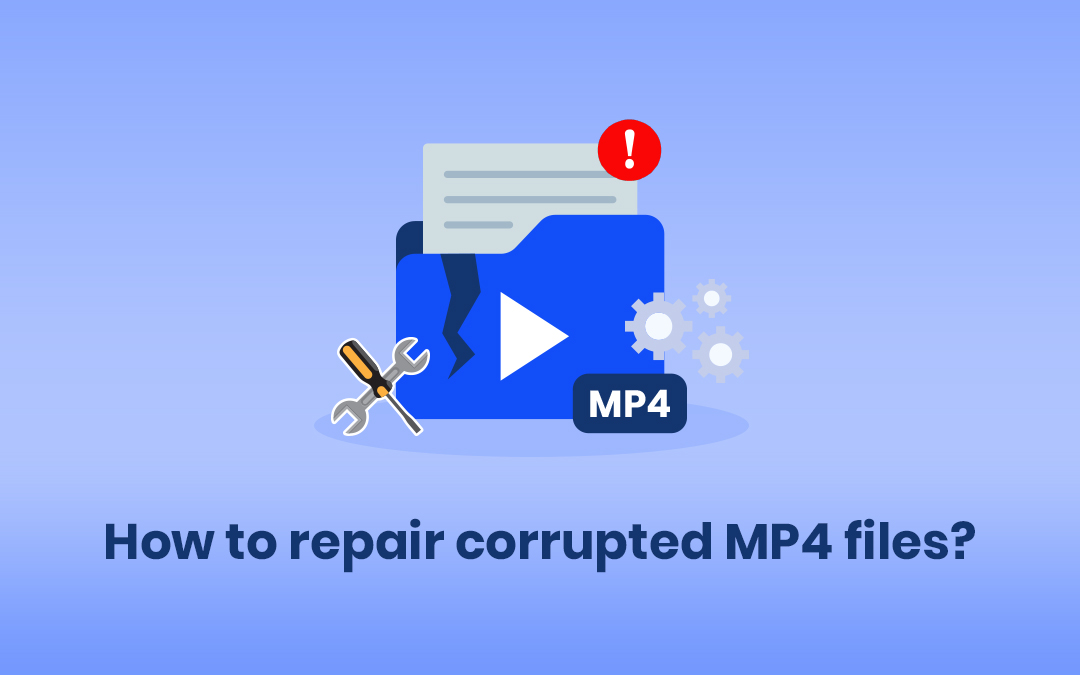
Ever experienced that sinking feeling when suddenly your favorite MP4 video turns into a glitchy mess? Corruption happens to the best of us, but we're here to help you out. In this guide, we shall outline reasons for MP4 corruption and review both manual and automated ways to restore your precious memories.
The general causes of damage to MP4 files are sudden interruptions, incompletely downloaded or viruses, etc. We will take you through a few step-by-step manual methods that in most cases would resolve minor corruption.
However, in the case of more serious corruption, manual methods will not work. For those, we have a fully automated solution: Kernel Video Repair. This robust tool will handle even some of the most persistent MP4 corruptions.
Stay with us as we walk you through the process for the effective repair of corrupted MP4 files and get back your most treasured moments.
Reasons for corruption in MP4 videos
Below are the common reasons for MP4 video corruption issues.
Compression-related issues
- Incorrect codec usage: The use of incompatible or inefficient video codecs in third-party editing tools can lead to improper compression and result in corrupted MP4 files.
- Bitrate mismatch: Mismatched bitrates between the original video and the edited MP4 can cause playback errors or inconsistencies.
Download and transfer errors
- Incomplete downloads: Network interruptions during large MP4 file downloads can result in incomplete or corrupted files.
- Transfer interruptions: Abruptly stopping the transfer of an MP4 file to external media can lead to data corruption or loss.
Header file corruption
- Header damage: The header file, containing essential metadata for playback, can become damaged due to various factors, including:
- File system errors: Issues with the underlying file system can corrupt the header.
- Software glitches: Bugs in video players or editing software can lead to header corruption.
- Hardware failures: Physical damage to the storage device can affect the header.
- Incomplete recording: Sudden power outages or system crashes during video recording can result in incomplete header writes, rendering the MP4 file unplayable.
How to repair corrupted MP4 file [Top ways]
Here are the easiest ways to fix MP4 files and get your video up and running in no time.
1. Repair with VLC Media Player
Even being a multimedia player, VLC Media Player is adept enough to repair MP4 files. Compatible with all versions of Windows and Mac OS, we will help you with the steps needed to troubleshoot the MP4 video issues.
- Choose your video file and rename the extension from MP4 to AVI.
- Now, open this video in VLC Media Player, click the Tools tab, and choose Preferences.
- Select the Input/Codecs tab and choose Always Fix from the Damaged or incomplete AVI dropdown.
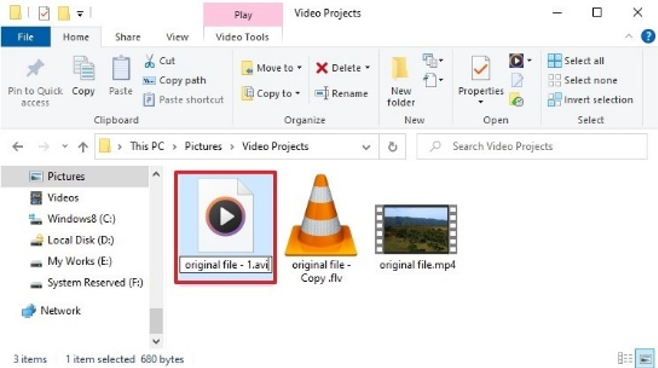
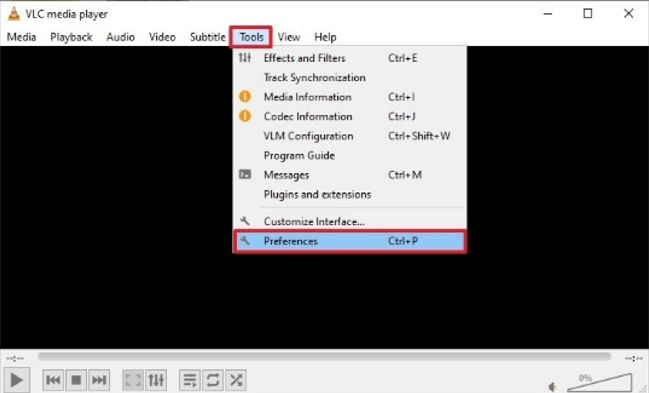
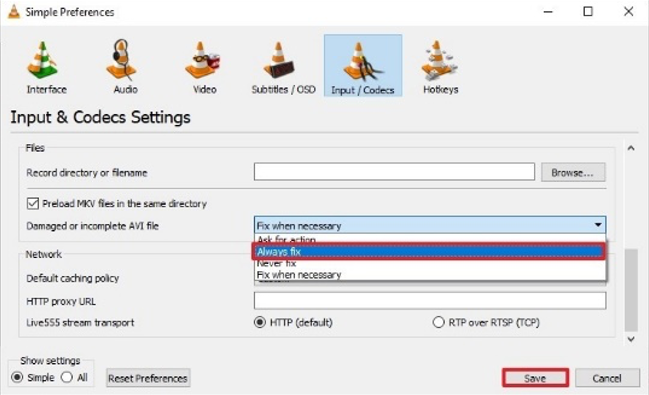
Now, play your video on different media players to check whether it is playing.
2. Increasing cache values in VLC
With this method, you can even fix severe corruption issues in your MP4 files. We will outline the steps below on how to increase the cache values and fix your mp4 videos.
- Access the VLC Media Player and tap on the Tools option.
- From the Tools menu, click on Preferences.
- Under the Show Settings option, two options will pop up: Simple and All. Tap on All.
- With the Input/Codec option, click on the Advanced option.
- Within the File caching(ms) option, increase and alter the cache value to 1000.
- Click on Save and restart the media player.

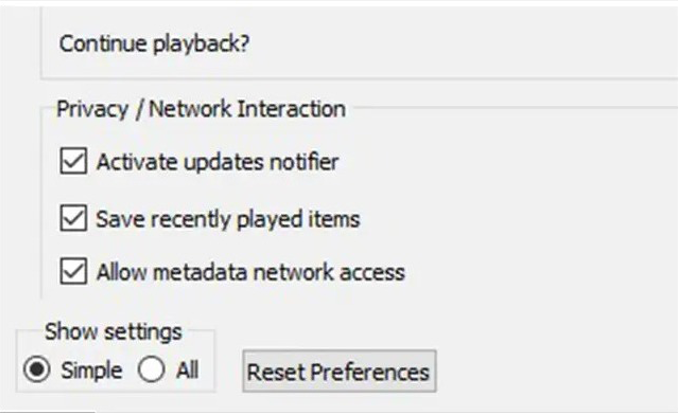
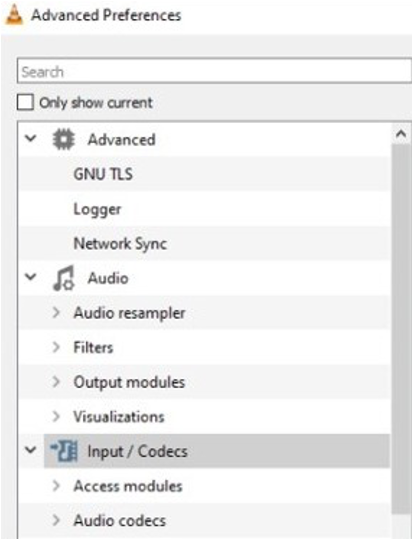
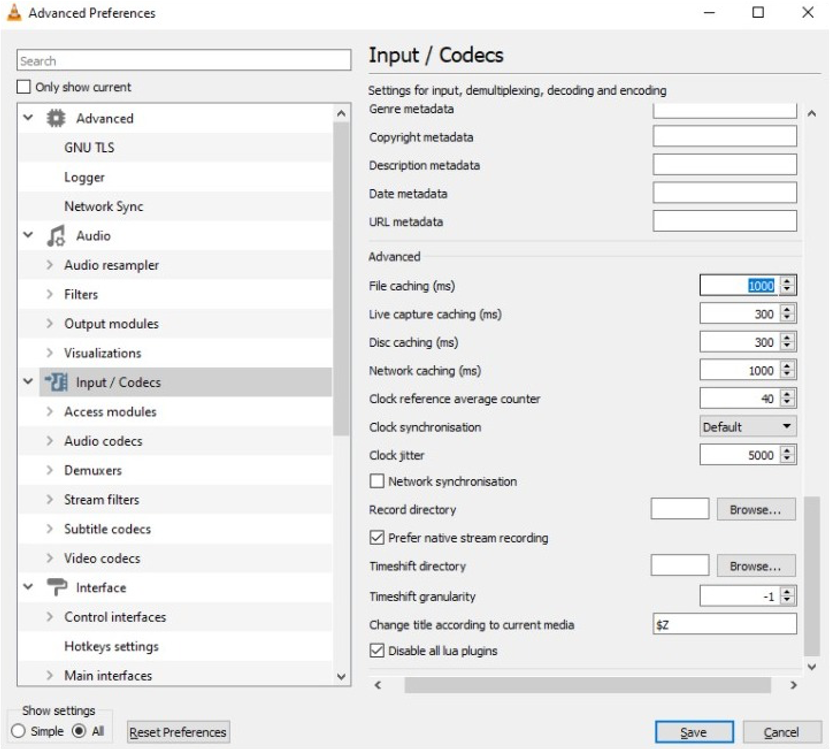
3. Changing the video output settings
If the above methods fail, then you can look to change the video output settings within the VLC Media Player. Here are the steps you need to follow.
- Access the VLC Media Player and tap on Tools.
- Go to Preferences and click on Video.
- Under the Video Settings, choose the option Output settings Automatic to DirectX (DirectDraw) video output.
- Tap on Save to finish.
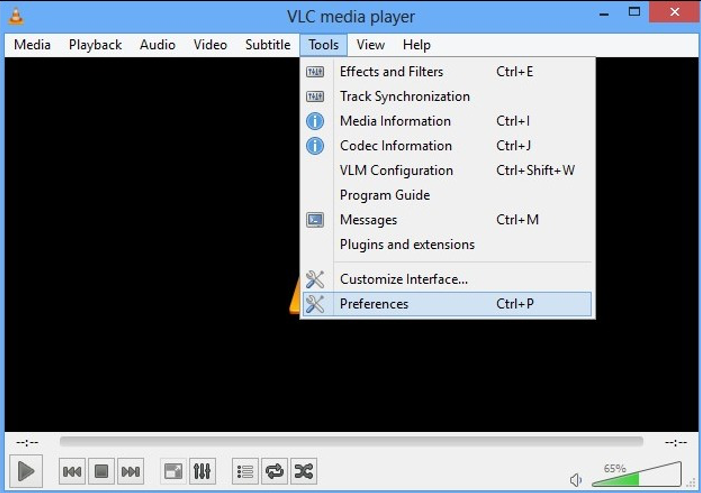


In case, you want to switch away from manual methods and need automatic resolution, then you can look to opt for Kernel Video Repair tool. Not only does it support MP4 files but also supports other file formats like MPEG, MJPEG, M4V, MKV, M4A, AVI, etc.
With an easy-to-use interface, equipped with bulk repairing capabilities and a wide range of OS compatibility, the utility is a no-brainer to have in your toolkit for quick and efficient video repair and troubleshooting.
Conclusion
To fix corruption issues in your MP4 video files, our guide has outlined 3 manual ways with step-wise guidance and has also recommended an automated resolution with the Kernel Video Repair tool. It is an effective and simple-to-use utility that makes your video repair process an easy endeavor. Use its advanced algorithms, bulk video repair functions, and wide range of video support capabilities. All in all, you can use the manual approach or the automated one at your convenience.
Share this post
Leave a comment
All comments are moderated. Spammy and bot submitted comments are deleted. Please submit the comments that are helpful to others, and we'll approve your comments. A comment that includes outbound link will only be approved if the content is relevant to the topic, and has some value to our readers.

Comments (0)
No comment