
Most people store their media files, documents, and other digital content on desktops or mobile devices. However, if something goes wrong with the device, memory, or even the files themselves, what happens? You risk losing the data either permanently or accidentally, which means you can no longer access or retrieve those valuable contents.
Common causes of this problem are system crashes, app compatibility issues, factory reset, deliberate or mistaken deletion. Thankfully, among other OS versions, Windows offers choices to recover permanently deleted files. Should you have questions about how, we are going to go over the answers for you. Go forward and apply the best process you can manage.
Method 1: - Using a Professional Data Recovery Tool
Data Recovery Tool from BLR Tools is one of the most reliable tools for recovering deleted files. Made for top-grade and exact data recovery, this utility properly retrieves various file types with zero data loss.
BLR Tools is a file recovery software with high-tech settings and algorithms designed to provide swift consistent data access. It covers obtaining several kinds of media assets, including audio, emails, and films. Moreover, for every cycle the program allows users to discover and recover files system/file types without additional costs.
From 2000+ various kinds of media for storage, BLR data recovery tool is capable of recovering 1000+ file formats including HFS+, NTFS, HFS+, etc. Among examples are SSD, hard drives, USB flash drives, pen drives, external hard drives, dash cameras, drone cameras, action cameras, and music players.
Should 500 different data loss scenarios arise, any Windows user can download and run this data recovery tool. This program helps you retrieve lost files, for example, should you incorrectly remove the files; the device became corrupted, unresolved coding problems occurred, formatting or virus attack, etc.
Important Characteristics:
- BLR data recovery wizard is capable of quickly recovering files and data deleted, lost, or extremely hidden.
- This tool supports a variety of video and image formats.
- Data from more than 2000 different kinds of device including camcorders and USB drives can be recovered.
- Recover videos at 4K/8K/Ultra HD resolution versions without negatively impacting the video quality.
- Restore zero corruption, in an infinite number of files.
Recover Permanently Removed Files Using BLR Data Recovery Tool
- Install and start the BLR data recovery tool on your desktop.
- Choose the site and scan your device. After that, select a choice under the Quick Access part, like the Recycle Bin option.
- See the Scan button.
- Click the file or folder once the scanning is completed. Click the Recover button. You are right here. The deleted files were recovered back then.
Method 2: - Get lost files from the recycle bin.
Direct access to the deleted or lost files from the device comes from the recycle bin. Discussed here below are a couple system-based processes to try.
The Recycle Bin system itself allows you to smoothly restore permanently deleted data if you are wondering how to do so. The file's size and how fast one finds the file define the recovery speed.
- Double-click the home screen's Recycle Bin icon.
- Look over the deleted item list to determine the file or folder you need to recover.
- Click one file, click the Shift key, then use down/up arrows to choose a range of files.
- Tap and hold every file > select "Restore" from the coming drop-down menu.
- Alternately, choose one of the recovery methods from the taskbar after selecting the file(s) in Recycle Bin.
- Go back to the original save spot to check if the file was restored.
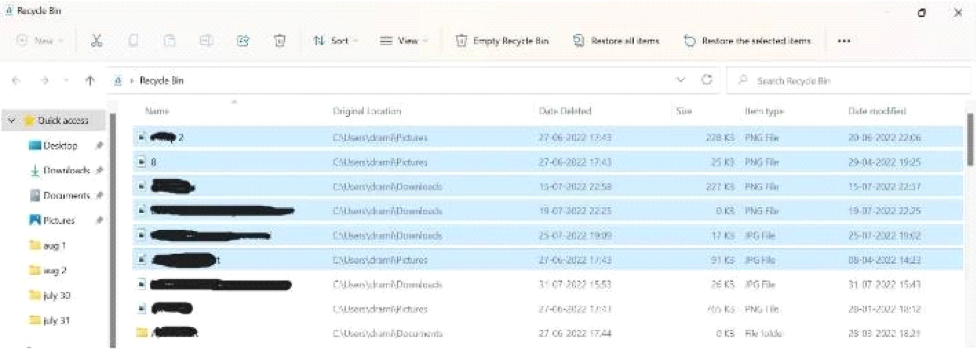
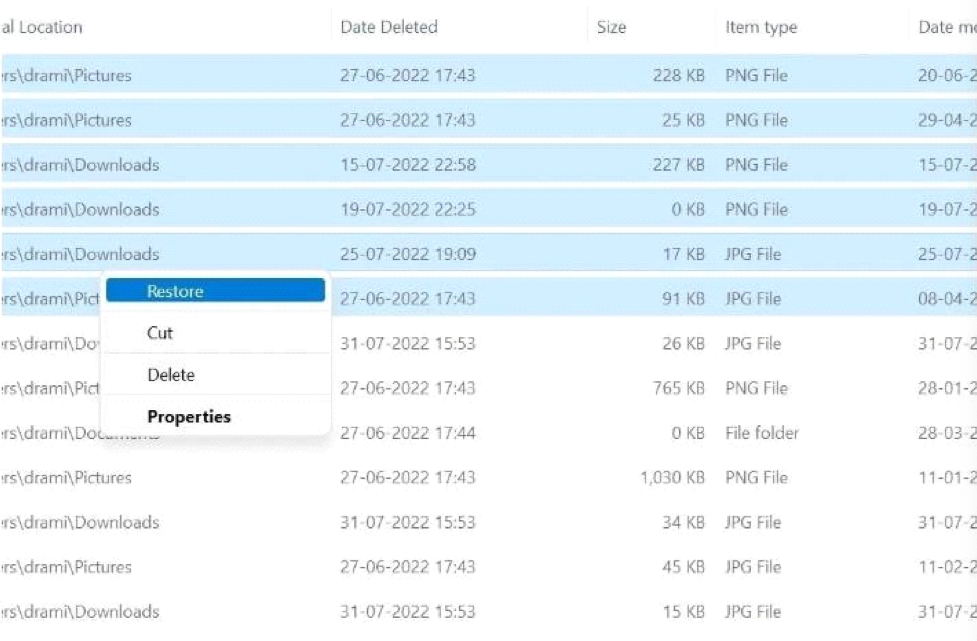
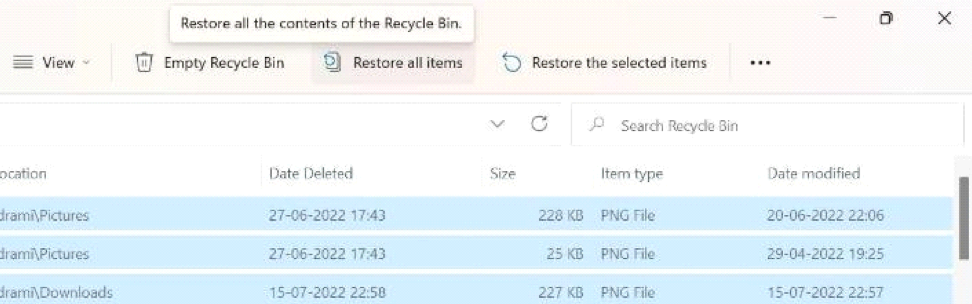
Method 3: - Get deleted files from a backup.
If you're using data recovery software, you can use it to restore all of your backups to the device. Alternatively, Windows users who created ruined file backups inside the system can launch Windows File History and restore the files.
How to do this?
- File History Open Control Panel.
- To the left select Restore Personal Files.
- Navigate with left or right arrows. After finishing the process, hit the Restore button.
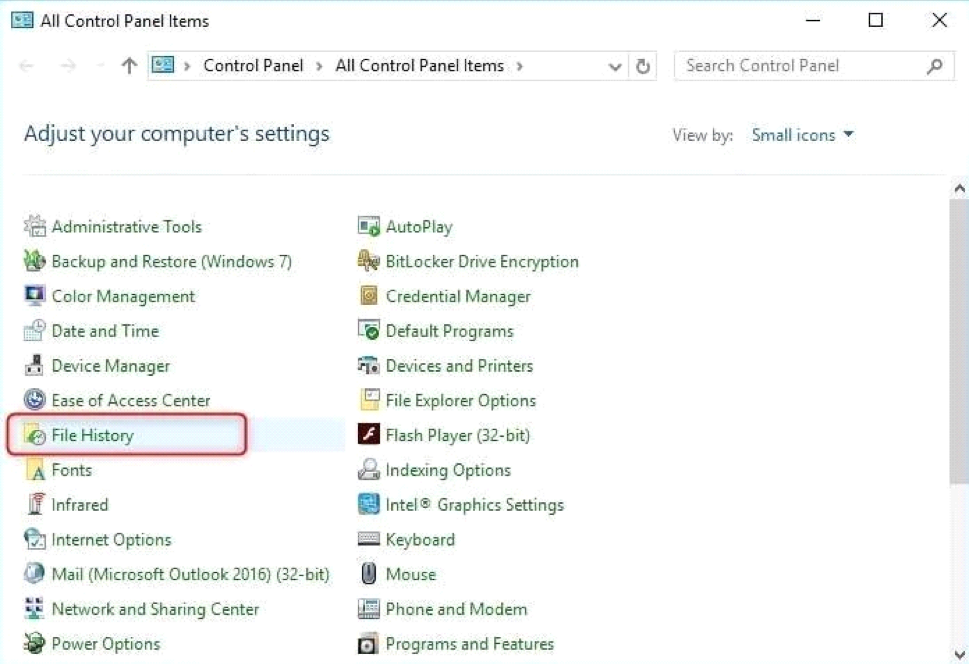
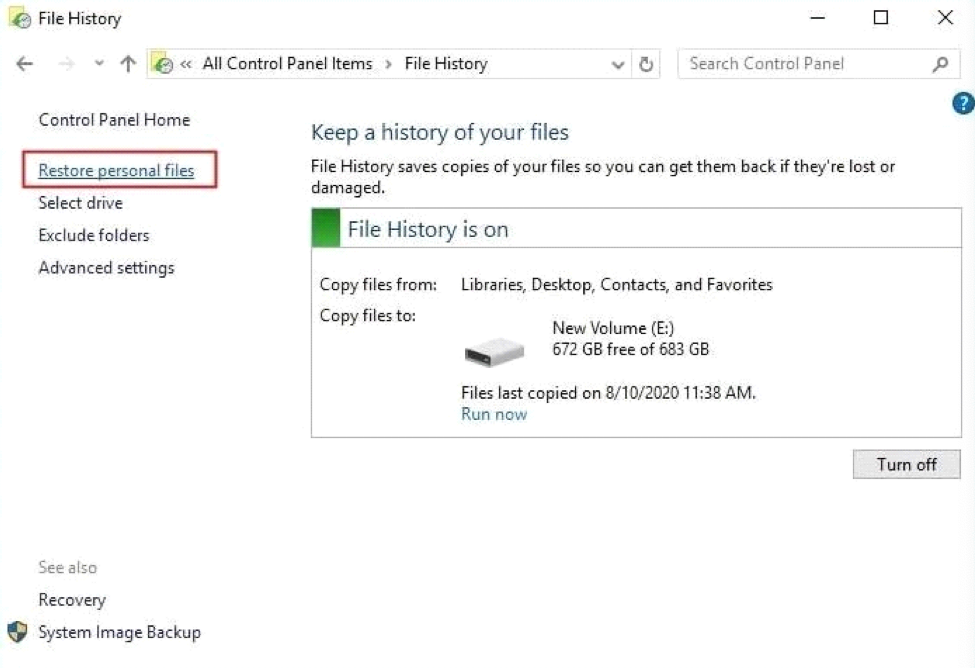
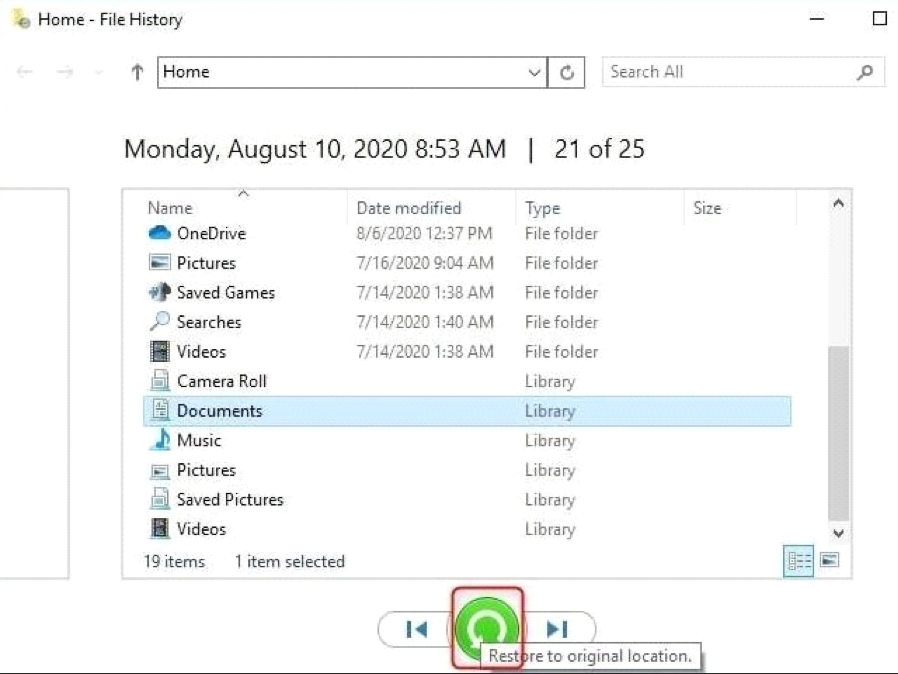
Method 4: - Recover deleted files using Command Prompt.
Once the recycle bin loses its ability to function, you may recover several deleted files from it. Using the Command Prompt action in this program helps one to be efficient for this. Still, we recommend avoiding doing so unless you are highly proficient in technical code.
How to do this?
- Starting the PC, press the F8 key.
- Select Safe Mode for Command Prompt.
- Type " cd./.." > Enter in the dialog box.
- Type CD > click Tab key > Enter.
- Press and enter "dir/a" > "copy [file name] [file location]" > "dir" > "ren[file name]" in the next text field. one item at a time.
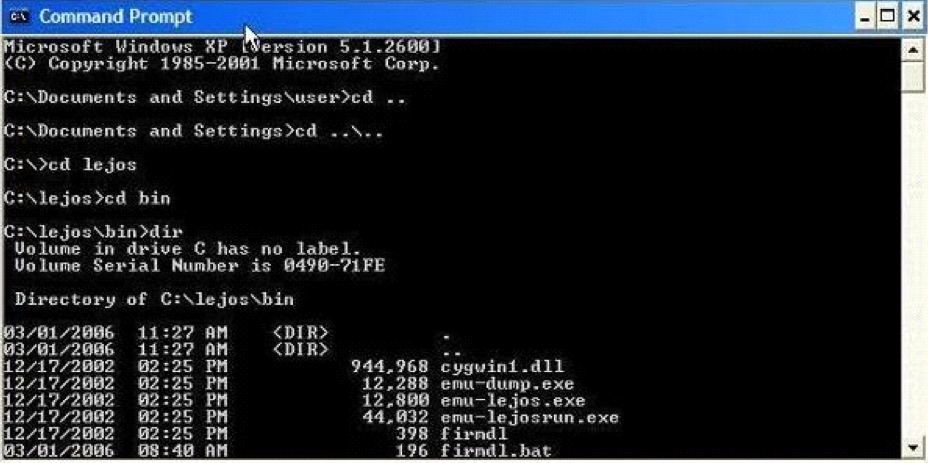
Summary
BLR data recovery program allows one to quickly retrieve any lost data file from multiple devices or systems. Alternatively, you could try the command prompt, recycle bin, or backup file restore tool from stored copy. While these are beneficial, the tool is easier to use for all, compatible with a greater variety of gadgets and formats, and thus, try it for permanently lost file recovery among other things.
Share this post
Leave a comment
All comments are moderated. Spammy and bot submitted comments are deleted. Please submit the comments that are helpful to others, and we'll approve your comments. A comment that includes outbound link will only be approved if the content is relevant to the topic, and has some value to our readers.

Comments (0)
No comment