
Most businesses choose Office 365 (now known as Microsoft 365) as their top choice because it provides an advanced email platform, cloud-based features, and a variety of productivity tools, all under a single subscription.
Users often seek simple methods for transferring data between Microsoft 365 accounts. This article provides a comprehensive guide to migrating from one Microsoft 365 account to another. Keep reading for detailed instructions!
Why would you need to switch from one Microsoft 365 account to another?
There isn’t a single specific reason for migrating from one Microsoft 365 account to another, as the reasons can vary from user to user. However, here are a few common reasons for making the switch:
- Rebranding or switching business: When rebranding your business or transitioning to a new profession, you may need to migrate your existing mailboxes from your current Microsoft 365 account to a new one.
- Upgrading subscription: If you have purchased a higher-tier Microsoft 365 subscription and want to transfer your existing data, you will need to perform a Microsoft 365 migration.
- Merging multiple mailboxes: Sometimes, users need to merge multiple Microsoft 365 mailboxes. In such cases, Microsoft 365 to Microsoft 365 migration is a helpful solution.
- Security breach: In the event of a security breach in your current Microsoft 365 account, it is important to back up your mailboxes. Microsoft 365 to Microsoft 365 migration can serve as an immediate backup solution in such situations.
2 Easy Ways for Microsoft 365 to Microsoft 365 Migration
Before migrating your Microsoft 365 mailboxes, ensure you have administrator access and all the necessary permissions. Once you have confirmed these permissions, you can begin the migration process. Below, I’ve outlined two methods:
Method 1: Cross-tenant mailbox migration
Each Microsoft 365 account comes with a unique ID; it's called a tenant ID. Cross-tenant mailbox migration basically refers to the tenant-to-tenant migration. It means Microsoft 365 to Microsoft 365 migration.
Whenever you want to migrate mailboxes between your Microsoft 365 account, cross-tenant migration may be the best solution. Because it can migrate your entire data (including emails, attachments, contacts, calendars, notes, etc.) securely. In fact, you can also migrate the shared mailboxes. It’s recommended to follow Microsoft's guide to learn the updated procedure of cross-tenant migration.
Method 2: Automated solution for transferring mailboxes between Microsoft 365 accounts
Cross-tenant migrations and other manual methods aren’t always practical, as they can be time-consuming and require technical expertise. For this reason, I believe using advanced software or migration solutions can simplify the process, allowing you to migrate your mailboxes with just a few clicks.
To help you better understand, I will explain this automated solution in two steps. First, I’ll show you how to professionally export user mailboxes as PST files from the source tenant or Microsoft 365 account. Then, I’ll provide simple steps for importing those PST files into the target tenant’s Microsoft 365 account.
Step 1: Export the user mailbox from the source Microsoft 365 account
You can use the “Content search” option in Exchange Admin Center and export your Microsoft 365 mailboxes to PST format. But to save your time and effort, I would recommend using the Regain Microsoft 365 Email Backup Tool. Instead of performing lengthy manual steps, this software helps you to backup or export your mailbox in a few clicks.
- First, install the Microsoft 365 backup software on your device. Right-click on the application icon and choose "Run as Administrator".
- Select the “Microsoft 365” option, then enter your Microsoft 365 username (email address) and password. Click the “Connect to Server” button.
- After successfully connecting to your Microsoft 365 account, a preview of all available folders will be displayed. Choose the folders you need and click “Next”.
- Select “Backup to Outlook PST” to export the folders in PST format, then click the “Next” button.
- Click the “Browse” button to specify a destination path on your device where you want to save the backup PST file.
- Finally, the Microsoft 365 backup tool will begin exporting your selected folders as PST files.
Step 2: Import the PST file to the target Microsoft 365 account.
Usually, the network upload method and using the Classic Outlook app are the traditional methods of importing PST files to Microsoft 365. If the Classic Outlook app is available to you, I strongly recommend using it instead of the network upload.
First, configure your target Microsoft 365 account with the Outlook app. To sign in to classic Outlook using your Microsoft 365 account, follow the below process:
- Go to the “File” tab (you may find it at the top-left corner) on your Classic Outlook dashboard.
- Select the “Info” menu and click on the “Add Account” button.
- Now, the Outlook sign-in window will appear. Here, enter your Microsoft 365 email address. Under “Advanced settings,” enable the “Let me setup my account manually” option and hit the “Connect” button.
- Choose the Microsoft 365 icon.
- Lastly, enter your Microsoft 365 account password and allow all the necessary permissions.
Once the target Microsoft 365 account is successfully connected, you can import the PST file into any of the folders of this target Microsoft 365 account.
- Again, go to the “File” tab. This time select the “Open & Export” menu from the sidebar and click on “Import/Export”.
- Single-click on the “Import from another program or file” option to select it. Then click “Next”.
- On the “Import a File” wizard, select “Outlook data file (.pst)” and click next.
- By clicking on the “Browse” button, select the PST file from your device. Make sure to select the “Do not import duplicates” option. Otherwise, there is a chance of importing duplicate items (if there are any).
- In this wizard, carefully select any folder that belongs to your target Microsoft 365 account. Finally, click “Finish.”
Now, the mailbox data of the PST file should be in your target Microsoft 365 account.
Conclusion
For a successful Microsoft 365 to Microsoft 365 migration, cross-tenant mailbox migration is often more effective. However, it requires significant technical expertise, as the process involves lengthy and complex manual steps. That’s why, in this article, I’ve focused more on the automated solution.
If you have the time and technical knowledge to handle cross-tenant migration, you can proceed with that method. Otherwise, using a professional migration solution is the smartest choice.
Share this post
Leave a comment
All comments are moderated. Spammy and bot submitted comments are deleted. Please submit the comments that are helpful to others, and we'll approve your comments. A comment that includes outbound link will only be approved if the content is relevant to the topic, and has some value to our readers.

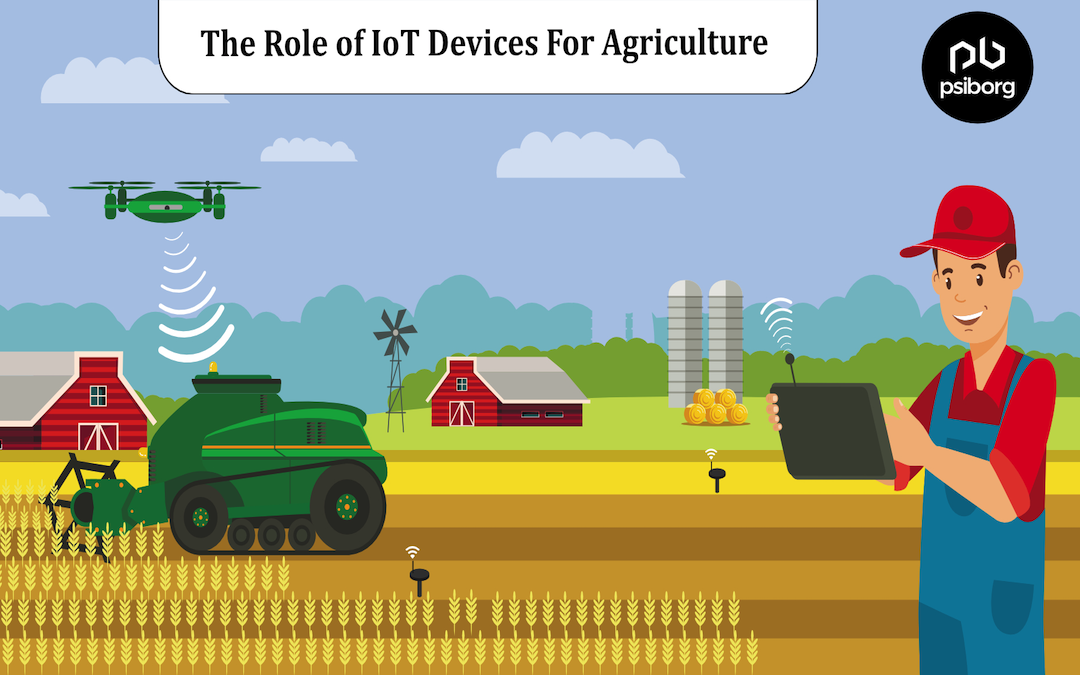
Comments (0)
No comment