
In this blog post, we’ll guide you through the process of importing MBOX files into Google Workspace. While many users store important email data in MBOX format, Google Workspace offers a suite of powerful tools such as Google Drive, Docs, Sheets, Calendar, and Gmail, all conveniently located in one place.
Although importing MBOX files into Google Workspace may seem like a small challenge, it is easily solvable. In this post, we’ll explore various methods to seamlessly integrate MBOX files into Gmail or G Suite.
The MBOX file format is widely supported by various email clients and is used to store mailbox data, including emails, attachments, subjects, signatures, and more. When it comes to migrating MBOX files, users have two options: a professional approach that is easier and more efficient, or a manual method that requires more effort and steps. In this guide, we’ll explore both methods in detail. But first, let’s take a closer look at why users may want to import MBOX files into G Suite.
Why Switch from MBOX to G Suite & Gmail?
Switching to Google Workspace offers numerous advantages, making it an attractive option for businesses and individuals alike:
- Collaborative Efficiency: Google Workspace provides powerful sharing features, enabling teams to collaborate in real-time on documents, spreadsheets, and presentations.
- Advanced Spam Filtering: Gmail is renowned for its reliable and effective spam filters, ensuring a clutter-free inbox.
- Scalability: As your organization grows or changes, Google Workspace makes it easy to add or remove users, ensuring effortless scalability.
- Cost-Effective Cloud Storage: Google Drive offers substantial cloud storage, helping reduce IT expenses related to physical storage and server maintenance.
- Data Security: Cloud storage ensures your data is protected from tampering, offering enhanced security over traditional on-premise storage solutions.
- Anywhere Access: With Google Workspace, you can access your email and other services anytime, anywhere, on any device.
- Enhanced Virus Protection: Hosting data in the cloud drastically reduces the risk of virus attacks, providing a secure environment for your information.
Methods by Manually for Converting MBOX to Google Workspace
To import MBOX files into Google Workspace, there are many approaches. A few of them are explained as follows:
Part 1: Setting Up G Suite Account in Thunderbird
Follow these steps to configure your Google Workspace (G Suite) account in Thunderbird and begin the import process:
- Download and install the Thunderbird application on your computer. Once installed, open the program.
- Go to the "Account Setup" option to configure your Gmail account.
- Enter your login details, including your email address, password, and full name.
- Select the IMAP option and click "Done" to proceed.
- You'll be redirected to the Gmail login screen.
- Verify your Gmail email address on this screen.
- Enter your account password and click the "Next" button to complete the sign-in process.
- Once the account is successfully created, click the "Done" button to finish the setup.
Step 2: Open Thunderbird Email Client & Import MBOX Files
After successfully setting up your Google Workspace account in Thunderbird, you can now proceed to import MBOX files into the program by following these steps:
- Launch the Thunderbird application on your computer and navigate to the menu options.
- Go to the "Add-ons and Themes" section.
- Select "Add-ons" from the dropdown menu.
- In the Add-ons Manager tab, search for the "ImportExportTools NG" add-on.
- Click "Add to Thunderbird" to install the extension.
- Return to the Thunderbird app, right-click on any folder, and select "ImportExportTools NG" >> "Import MBOX file."
- Select the option to "Import directly one or more MBOX files," then click "OK."
- Browse your system to locate the MBOX file, select it, and click "Open" to complete the import process.
Phase 3: Transfer MBOX Files from Thunderbird to Your Google Workspace Inbox
The final step involves moving the imported MBOX emails from Thunderbird's local folders into your designated Google Workspace account. This will complete the process of transferring the MBOX mailbox to Google Workspace.
Once you've finished, the MBOX file will be successfully imported into your Google Workspace account.
Limitations of the Manual Method
There are several challenges and limitations when importing MBOX files into Google Workspace manually:
- Large MBOX files may cause difficulties and may not transfer smoothly.
- Emails with large attachments or numerous files could encounter issues during the import process.
- Some metadata in MBOX files may not be fully supported by Google Workspace, leading to incomplete imports.
- Different email clients handle MBOX files in varying formats, potentially causing compatibility problems.
- The folder structures in MBOX files may not perfectly align with Google Workspace’s format.
- Migrating files requires the correct authorizations and permissions to ensure a smooth transfer.
- Transferring MBOX files manually can be technically challenging, requiring prior experience and expertise.
These limitations can complicate the MBOX to Google Workspace conversion. Because of this, many users prefer a hassle-free solution. Therefore, experts often recommend using automated tools to simplify the process and overcome these restrictions.
Expert Method: Import or Add MBOX Files to Gmail/G Suite
A reliable way to import MBOX files into Gmail without compromising their folder structure is by using the BLR Tools MBOX Converter Software. This tool simplifies the complex manual steps of transferring MBOX files to Google Workspace. Additionally, this software can import multiple MBOX files into other email clients, including Office 365, AOL, Zoho Mail, and more, in case the manual method doesn't work out. Moreover, it supports converting MBOX files into various formats like PST, EML, MSG, DOC, DOCX, and others. Try the demo version to see how easy it is to import MBOX files into Gmail.
Simple Steps to Add or Import MBOX Files to Gmail/G Suite
- Download and launch the BLR Tools MBOX Converter Software on your PC.
- Click the "Select File" button to browse and select one or more MBOX files.
- Choose the mailbox folders you need to access and click Next.
- Select Google Workspace as the output format from the drop-down menu.
- Configure the software options based on your needs and specify a location to save the converted file.
- Click "Convert" to begin the MBOX file conversion process.
The conversion of the MBOX file into the Google Workspace email client format has been completed. Users have the option to convert the MBOX file to another file type, such as PST.
Final Thoughts,
Transitioning from MBOX to Google Workspace can significantly improve your organization's security, scalability, and collaboration capabilities. With the right tools, importing MBOX files into Google Workspace can be a straightforward process. To ensure a seamless transition, it’s essential to plan carefully and consider utilizing professional services or automated technology. Google Workspace offers a robust platform for email and teamwork, and with a well-executed strategy, your business can fully leverage its potential. One of the most efficient ways to handle data migration when importing MBOX files into Google Workspace is through an automated solution, such as this MBOX Converter.
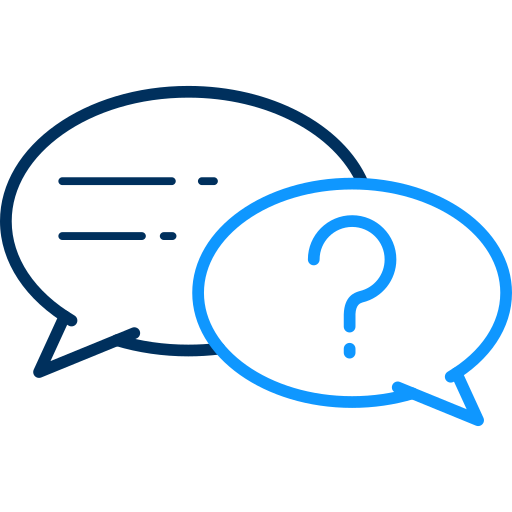 FAQs
FAQs
1. For the duration of the migration process, are there any size limitations placed on MBOX files?
There are, in fact, limits on the amount of storage space & messages that can be stored in Google Workspace for individual emails. To prevent problems during the transfer process, it is important to ensure that MBOX files and their contents adhere to specific standards.
2. Is it required to import MBOX files into Google Workspace, & what exactly is the MBOX file format?
Several file formats email clients can save messages in, one of which is MBOX. There are a few scenarios in which users could be required to import MBOX files into Google Workspace. Such scenarios include migrating to a new email provider, integrating old emails into a more powerful and collaborative platform, or combining email data from many sources.
Share this post
Leave a comment
All comments are moderated. Spammy and bot submitted comments are deleted. Please submit the comments that are helpful to others, and we'll approve your comments. A comment that includes outbound link will only be approved if the content is relevant to the topic, and has some value to our readers.


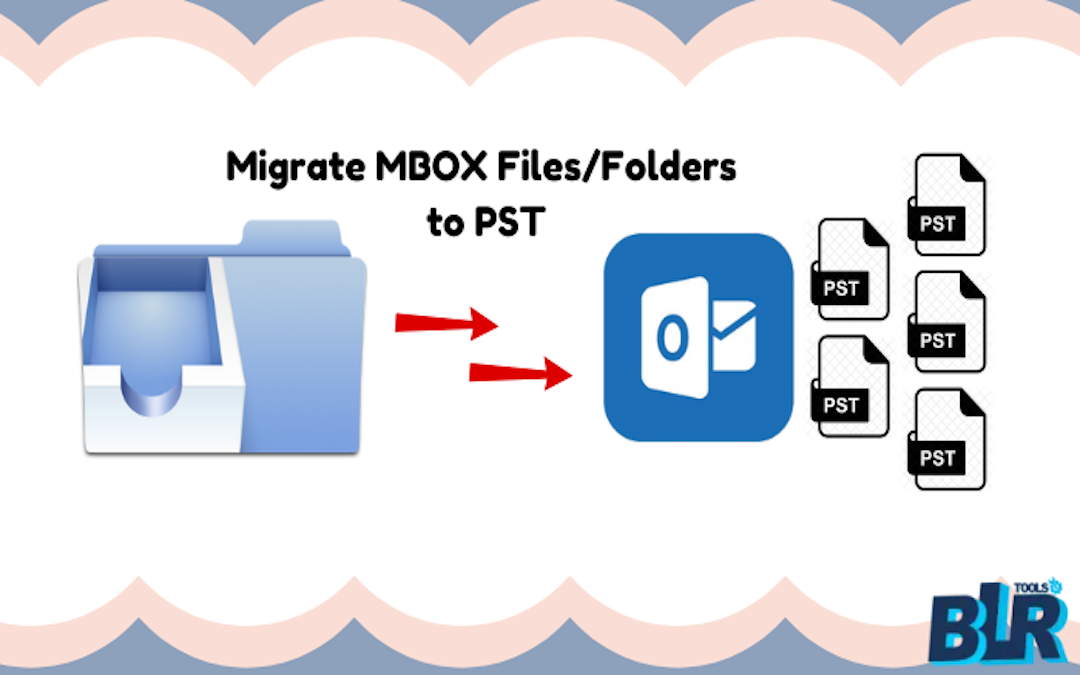
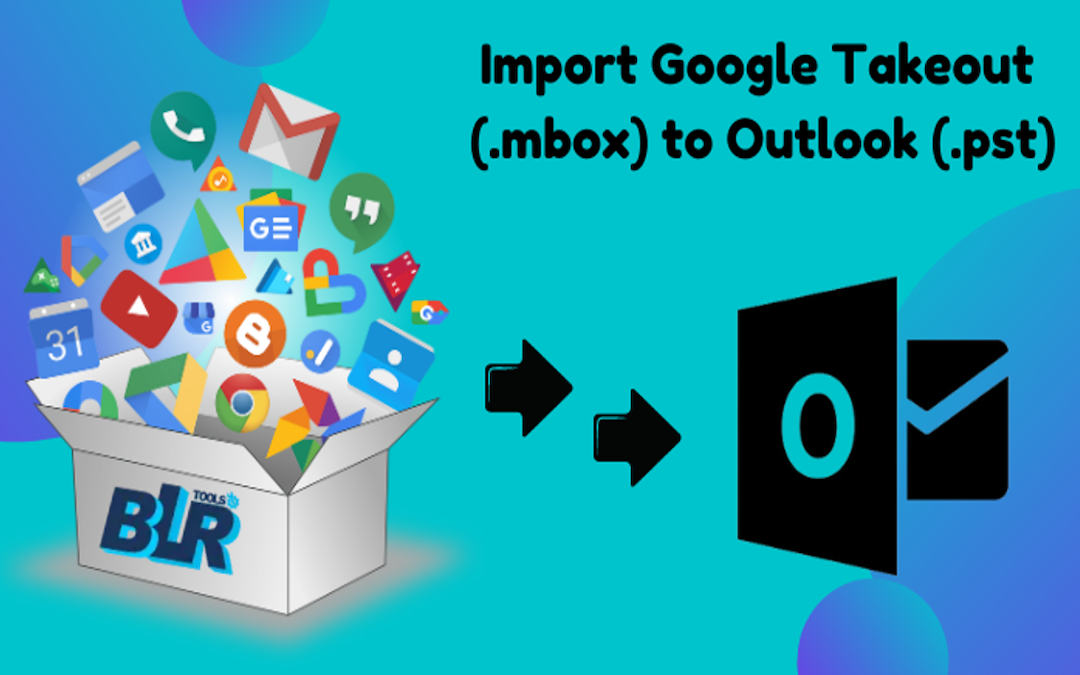
Comments (0)
No comment