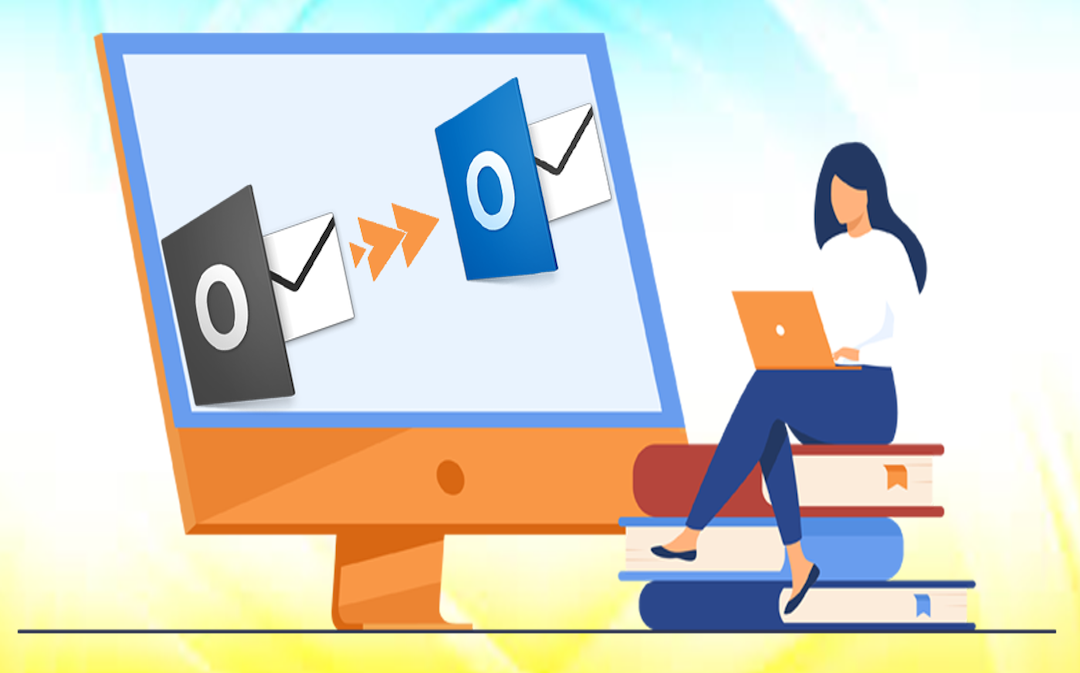
As we know, both OST and PST files are associated with Microsoft Outlook and are used to store data such as emails, calendars, and more. OST file saves the synchronized data of the Exchange mailbox, and it even allows users to access the data when there is no connection. However, several risks can lead to OST file corruption, making it impossible to access the data stored within them. To address these issues, many users choose to convert OST files to PST format. Besides corruption, several other factors can necessitate this conversion.
This blog will discuss the key reasons for converting OST to PST and explore various methods to perform the conversion.
Why Conversion of OST file into PST file?
There are several reasons why users may choose to convert OST to PST. The differences between OST and PST formats are outlined below, along with explanations of the key factors driving the need for this conversion.
- At the time of migration and the auditing the need for exchanging the data arises. As we know, OST cannot be moved to any other system, which makes the requirement to convert into a PST file.
- Suppose the data has been deleted in the Exchange server, which will automatically be replicated to the OST file. By converting OST to PST the user will have the backup of their data.
- The chances of oversizing in the OST file increase the chances of corruption. So, by converting them into PST files, users can protect their data.
There are additional reasons why users may need to convert OST files to PST. The following sections will explain different methods for this conversion, including using Outlook’s import/export option and archive settings. Additionally, third-party software solutions will be discussed, along with detailed descriptions of their functionality.
Methods to Convert OST files into PST
Now that we’ve covered the reasons for converting OST to PST files, the next section will focus on the solutions. The traditional method involves using Outlook’s built-in options for converting OST files. We will walk you through these options step-by-step, followed by discussing the benefits of using third-party tools. Let’s begin with the first conversion solution.
- Run the Outlook program and click on the File.
- In the file menu, search for Open & Export and select the import/export option.
- In the next wizard, import & export, kindly choose the Export to a file option and click on next.
- Select the folders you want in a PST. And hit on Next to move ahead.
- Set the location to save the output PST through the Browse button. Click on Finish.
- Outlook will provide you with the option to enter the password for the new PST. Now, click on OK to start the conversion process.
Auto Archive Method to Convert OST into PST
To convert your OST to PST using the Outlook Auto Archive method, make sure to follow the step-by-step instructions shared below:
- The first step in this conversion method is opening the Outlook application.
- From the file, select the options. Then, in the Options menu, kindly click on Advanced.
- After that, click on the Auto Archive option.
- Make changes in the settings for Auto Archive, and after that, click on the Ok button.
Drag and Drop Conversion Method
This is one of the simplest manual methods for converting OST to PST. The step-by-step procedure for this method is explained below:
Before beginning the process, it’s important to create a new PST file. To do this, open Outlook and click on "New Items." Then, select the "Outlook Data File" option. Next, create a new folder within the new PST file. Finally, assign a name and choose a location for the PST file.
- Afterwards, go to the location where you need to move the data.
- Select the required emails and right-click on them to click on Move.
By following the steps outlined above, the OST file will be successfully converted to a PST file.
Drawbacks of the Manual OST to PST conversion solutions
We have discussed three different methods to convert OST to PST, but each comes with certain limitations that users should be aware of. Additionally, the manual methods cannot convert corrupted OST files. All three approaches are time-consuming, and the lengthy process increases the risk of errors during conversion.
To ensure a secure and reliable conversion, it is essential to use a professional third-party utility. Let’s now focus on the third-party OST to PST converter tool.
Easy Way to Convert OST files into PST files
One of the most efficient solutions for OST to PST conversion is by using a third-party OST to PST converter tool. It is highly effective for converting multiple OST files to PST in bulk, and features a user-friendly interface, making the conversion process straightforward.
Most third-party tools offer a data filtering option, enabling users to easily select specific emails from the OST file. Additionally, these tools include advanced features like incremental export, allowing users to process only the remaining items from a previous conversion. They also provide folder mapping options, making it easy to transfer data between specific folders seamlessly.
Conclusion
Converting OST to PST files is a critical process for users facing issues like file corruption, data migration, or backup needs. While manual methods exist, they come with limitations, including time consumption and the inability to handle corrupted files effectively. For a more secure and efficient conversion, using a professional third-party tool is highly recommended. These tools offer advanced features like data filtering, incremental export, and folder mapping, making the conversion process more reliable and user-friendly. By carefully choosing the right solution, users can successfully convert their OST files to PST without compromising data integrity.
Share this post
Leave a comment
All comments are moderated. Spammy and bot submitted comments are deleted. Please submit the comments that are helpful to others, and we'll approve your comments. A comment that includes outbound link will only be approved if the content is relevant to the topic, and has some value to our readers.

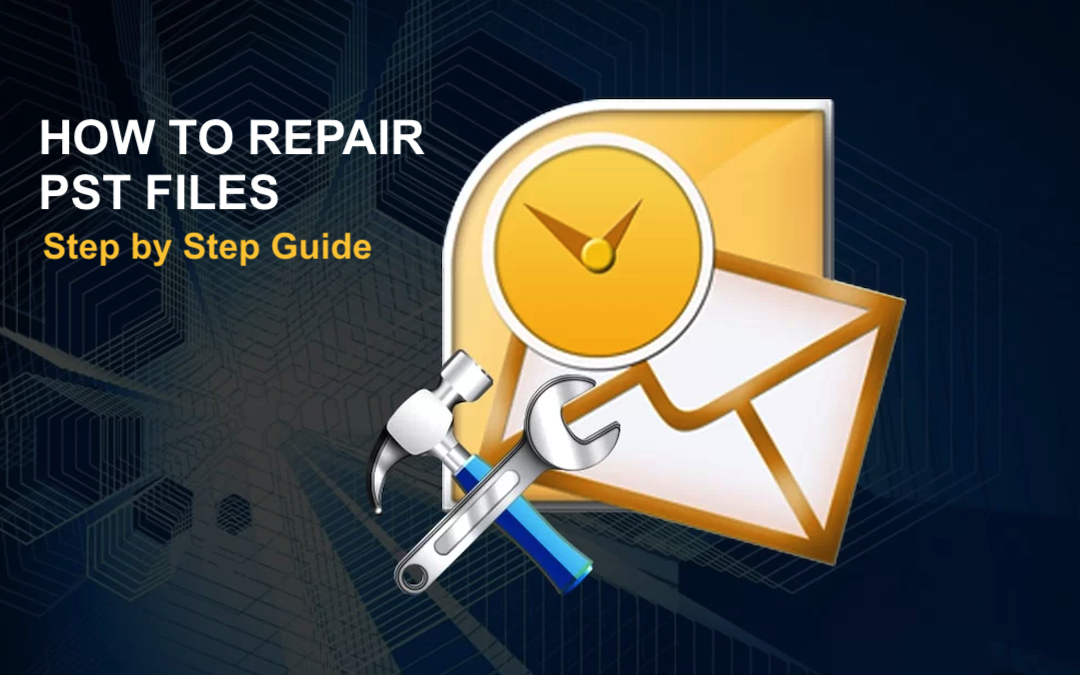
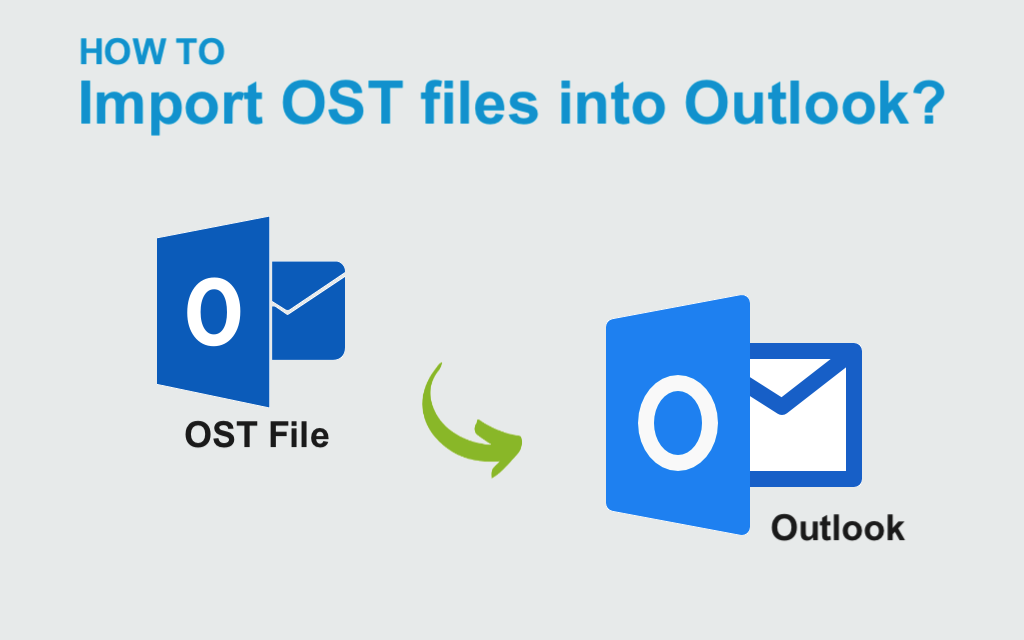
Comments (0)
No comment