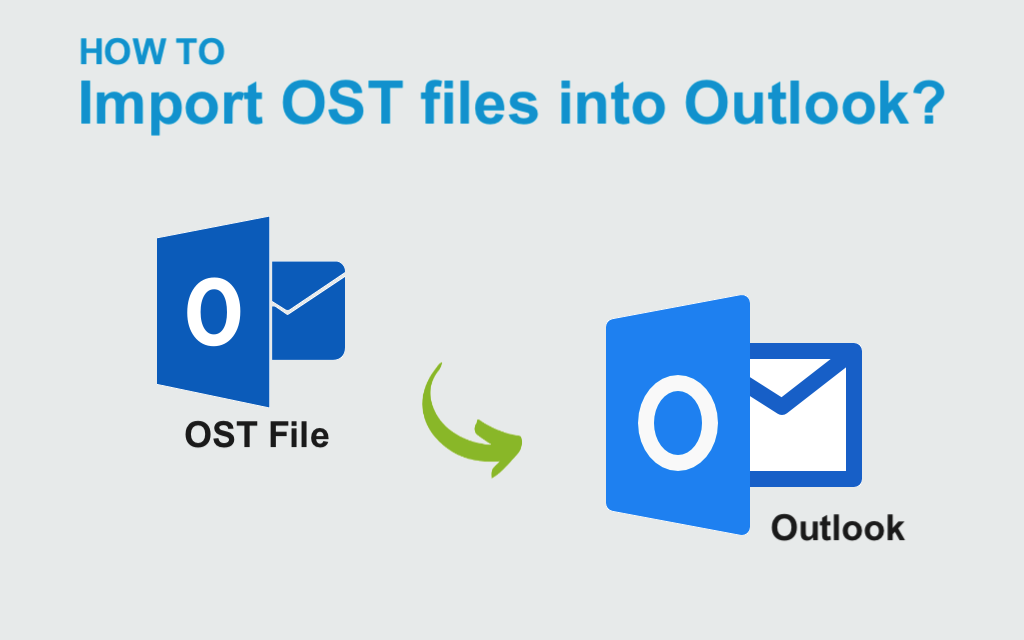
For Outlook users, both OST and PST files are essential for saving mailbox data. OST files are particularly useful as they store Exchange data and allow access to it in offline mode. However, a limitation of OST files is that they are not portable, meaning users cannot import them directly into another Outlook account. To import an OST file into Outlook, users must first convert it into a PST file.
To achieve the conversion, you need to take a few steps. Initially, you need to convert the OST file into a PST file and then import the PST into Outlook. This guide will provide you with methods for moving an OST file into Outlook.
What’s the major reason behind moving OST into Outlook?
There are several reasons that push users to consider to import OST to Outlook. We have created a list of reasons that may match the user’s reasons to import the OST files.
- Once OST files are created on a system, they cannot be transferred to another system, making it difficult for users to share their data.
- Users may be unable to access their data during Exchange server downtime.
- Corruption in OST files can create issues, and converting the OST file to a PST for import into Outlook can help recover the data.
- Occasionally, errors occur when accessing data in Outlook, necessitating the need to transfer OST data.
This highlights the importance of importing OST files into Outlook, something users should be aware of. If you're looking to import an OST file, the next section will provide the solutions. Let's move on to the first solution, which involves using an option within Outlook.
Methods to Import the OST file to Outlook
The first method to manually import an OST file into Outlook is by using Outlook's Import and Export feature. To make the process easier for users, we have provided a step-by-step guide.
Open the Outlook application and then go to the file option in the Outlook menu. Search for the Open & Export option, and after clicking on it, select Import/Export option. After that, you need to choose import from another program option and click on next. Pick up the PST file option in the Export a file window. Select the folders to export and afterwards set the location to save the file.
Import the OST file using the Outlook Archive Option
By using the Archive option, users can be able to import OST to Outlook, and the process to follow the same has been shared below:
- Open the Settings
- Go to the Outlook and click on File. Hit on the options from the Outlook menu and select the advanced option. After that, hit on Auto Archive Settings.
- Choose the Archive Settings
Here, you can easily make the adjustment in the Auto Archive settings. After that, click on the ok button in order to form a OST file. The last work left for the users using this method to import OST to Outlook is to open the Archive file.
Why do we not suggest using the manual method?
Before you begin using the manual method, it's important to understand some key points. Here are the reasons:
- The process is time-consuming since there is no direct method for importing OST files into Outlook, requiring multiple steps that can take considerable time.
- The process involves two phases, increasing the likelihood of errors during execution.
Given these and other potential drawbacks, the manual method is not recommended. Instead, using third-party software offers a more reliable solution.
Using Third-party Software to Import OST files into Outlook
Third-party software offers an efficient and timely way to accomplish this task. The solution we'll discuss here is the Weeom OST to PST converter tool. This software allows users to convert multiple OST files into PST files simultaneously while preserving the folder hierarchy.
Additionally, users can take advantage of the filter option, which is particularly useful for exporting specific data. The software's incremental export feature ensures that only new items are exported when you resume the conversion process.
It also ensures the complete import of data from OST files into the Outlook account. If users have inaccessible OST files, the tool also aids in recovering their data.
Easy Steps to Import OST to Outlook
- Install the Weeom OST to PST converter tool and click on the Add OST option.
- A window will appear to add the OST. Using Add or Search options, you can add the required file.
- After OSTs are added, you need to select the OST to PST file option.
- Next, you opt to include and exclude the sub-folders. Click on the next button after making the selection.
- A window will now appear to export the file. Either choose export in the existing PST or go with the export in the new PST option. Click next to continue.
- The next option is the data filter option. The given filter options are Message class and Message date filter.
- In the folder mapping option, click on add to add the folders required to map with the target. After applying folder mapping, click on the Ok button.
- The process will now start to import OST files to Outlook.
Wrapping Up
This article has explained how to import OST files into Outlook using both free methods and third-party software. Each solution operates differently, and users can explore the steps outlined in this article to understand how they work. However, third-party software offers a more user-friendly experience due to its convenient GUI. Users can also try the free version of the software to evaluate its functionality and performance.
Related Posts
Share this post
Leave a comment
All comments are moderated. Spammy and bot submitted comments are deleted. Please submit the comments that are helpful to others, and we'll approve your comments. A comment that includes outbound link will only be approved if the content is relevant to the topic, and has some value to our readers.

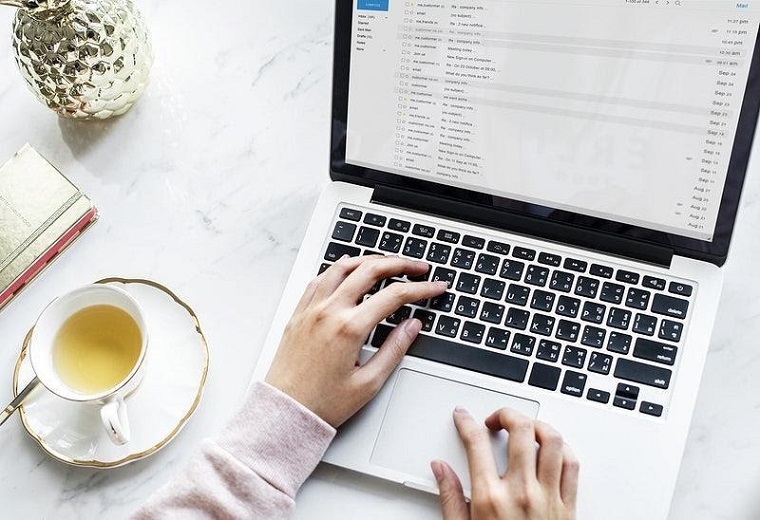
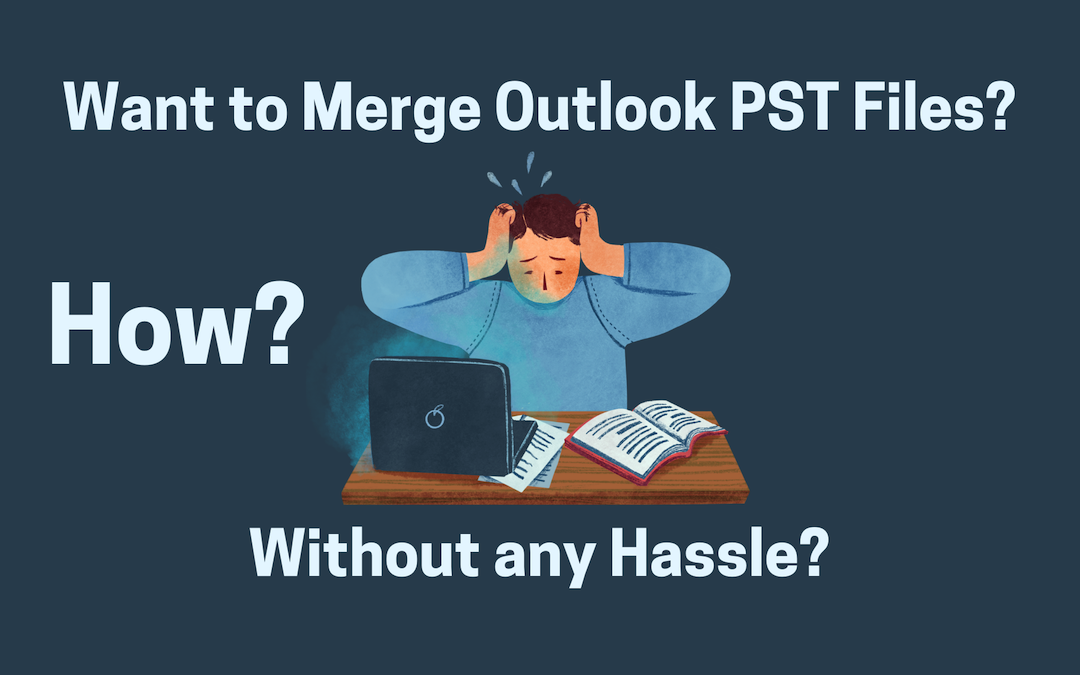
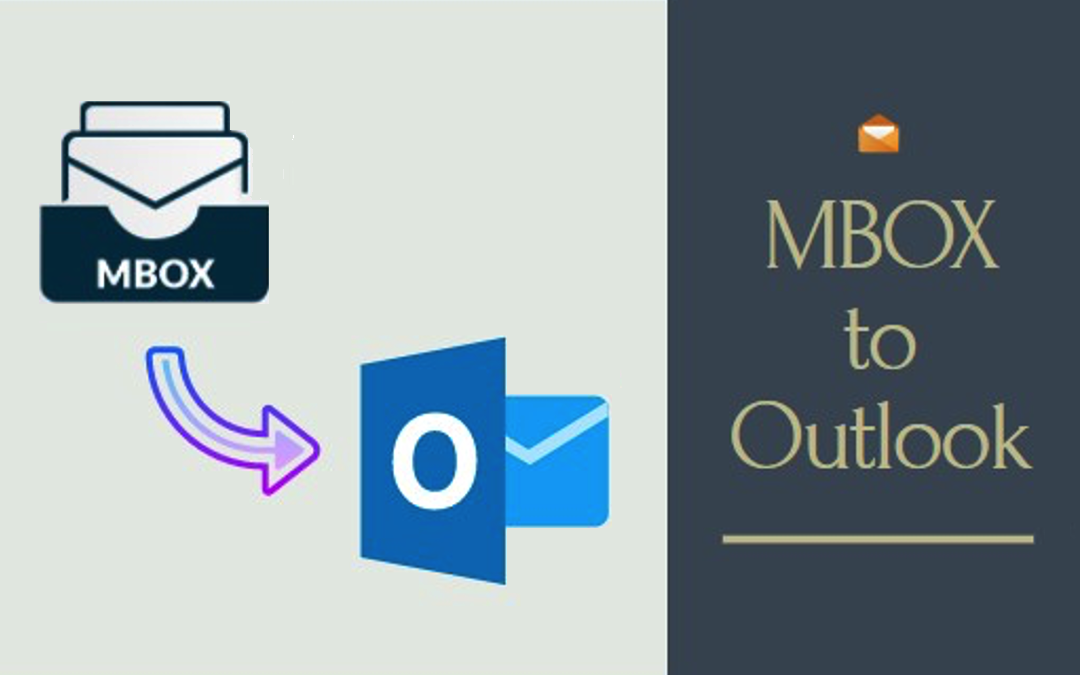
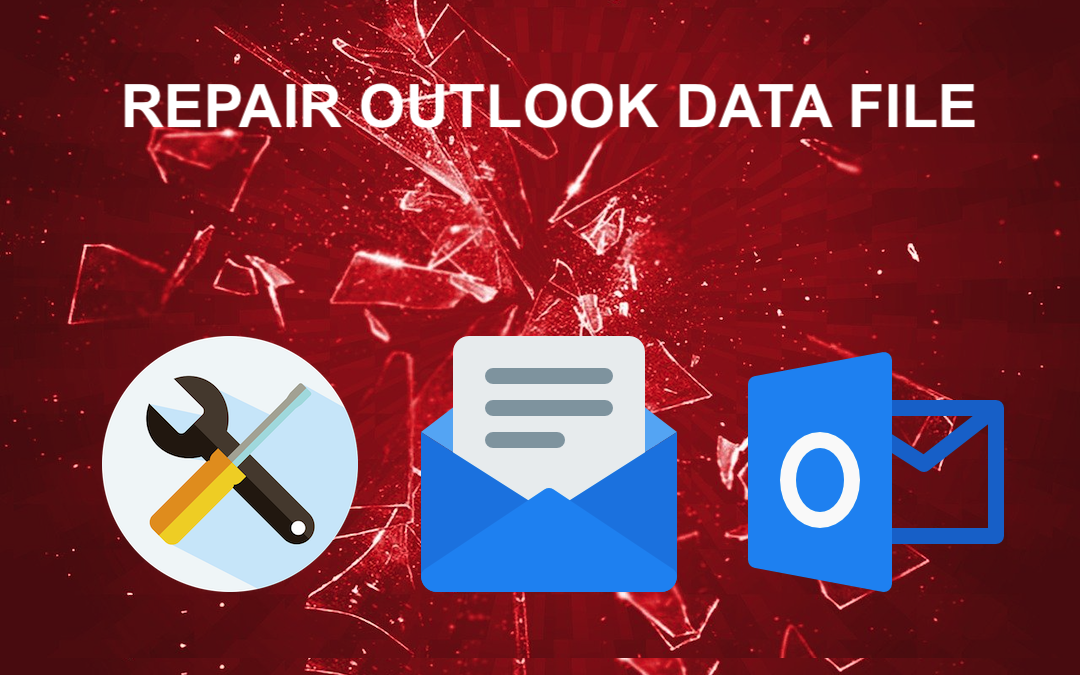
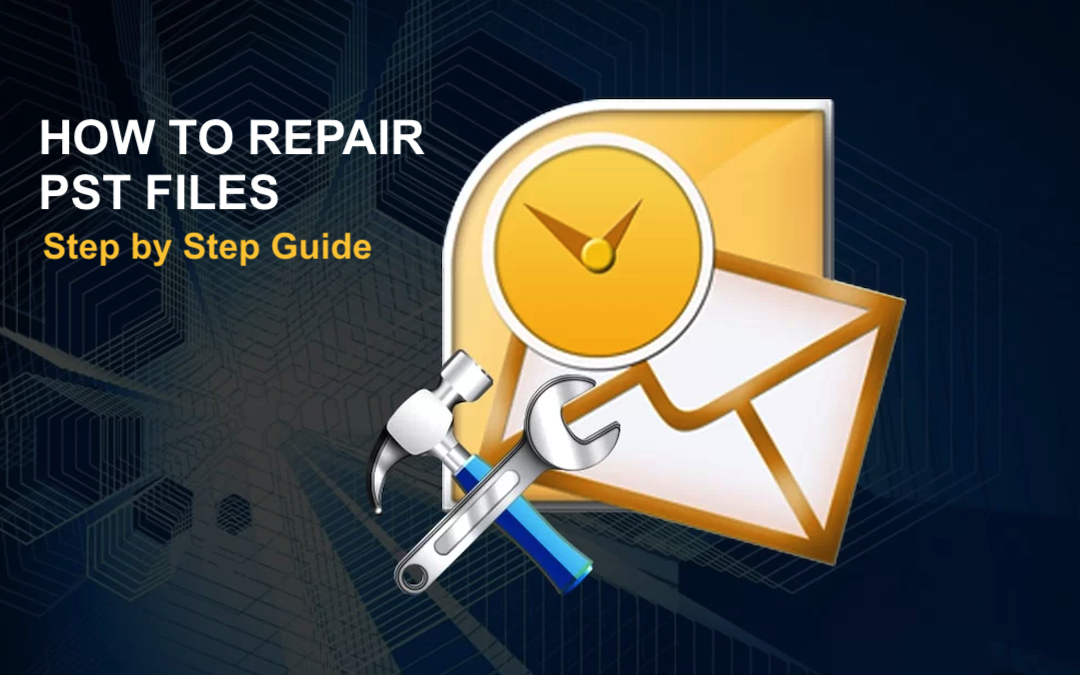
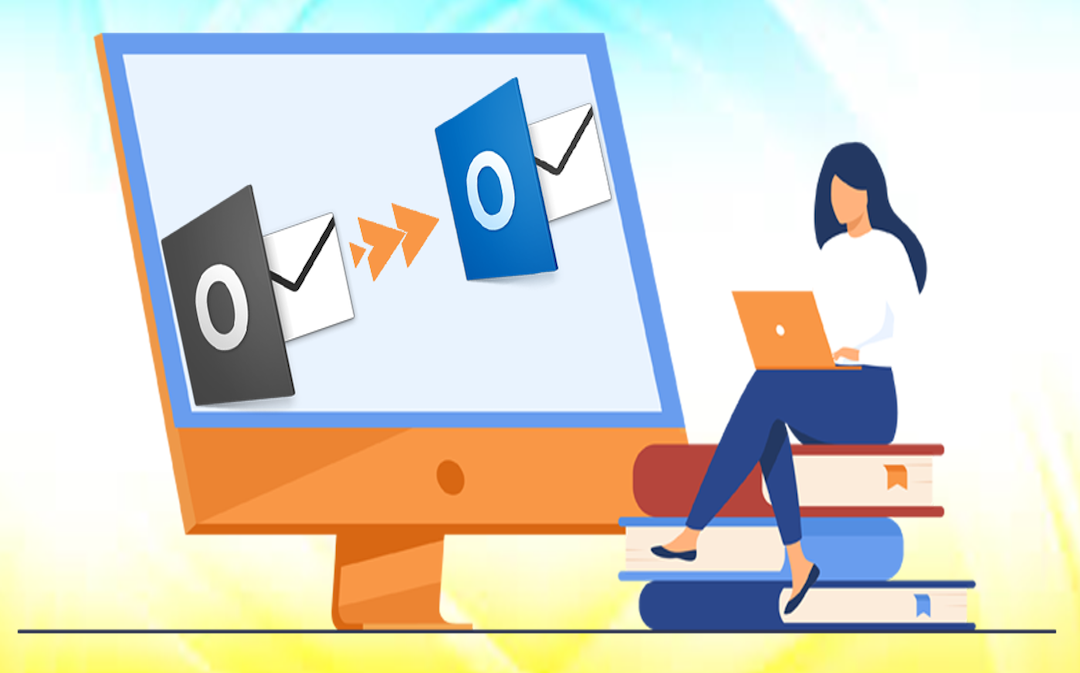
Comments (0)
No comment