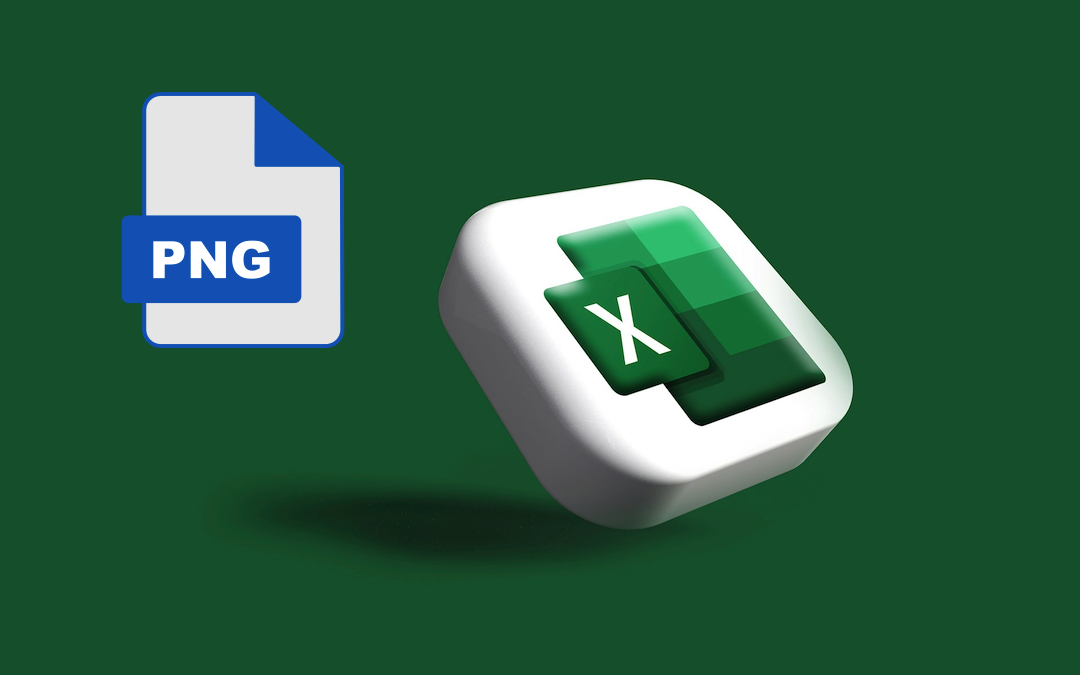
Data can be presented in a variety of formats PNGs are great for visualizations and lossless compression. They aren't optimal for dealing with structured data. PNG is easily recognizable to the human eye, but attempting to analyze or manipulate the data within the image is difficult.
This is where the PNG to Excel converter comes in. If you convert PNG to Excel, you unlock the ability to:
- Organize and filter: It's simple to arrange and categorize your data by specific criteria.
- Do calculations: Use the Excel built-in formulas and functions to assess trends and make data-based decisions.
- Create charts: Visualize your data in a more comprehensible and communicative manner.
There are two main approaches to tackling this conversion challenge:
- Using Excel's "From Picture" feature: This solution takes advantage of a great capability built into Excel that allows you to import data straight from an image.
- Online PNG to Excel Converters: These web-based services are useful for users who do not have access to certain Excel versions or need to convert data to a more comfortable format.
Using Online Converter
There are many online converters that will convert PNG to Excel, and we'll use JPGtoExcel as an example. The general workflow for using an online converter is straightforward:
- Visit jpgtoexcel.com: Open your web browser and move to “jpgtoexcel.com” and fetch its PNG to Excel converter.
- Upload your PNG: Locate the upload area on the webpage. You may either drag and drop your PNG file or use the "Choose File" option to explore your computer and find the PNG with the data you want to convert.
- Download the Excel file: When the conversion is completed, you will see a download button or link. Click on it to download the resulting Excel spreadsheet containing the extracted data from your PNG.
Here's a quick guide to choosing the best method for you:
Use Excel's "From Picture" if:
- You already have Excel (preferably 2016 or later).
- You require a high level of control over the data import process, including table structure and data type definitions.
- You prioritize data security and prefer working offline.
Consider online PNG to Excel converters if:
- You don't have access to Excel or prefer a web-based solution.
- You need a quick and convenient option without software downloads.
- You're comfortable with potential limitations in control and security compared to Excel's "From Picture" feature.
Ultimately, the best method depends on your specific needs. If you have Excel and prioritize control and security, the "From Picture" feature offers a powerful solution. However, online converters can be a handy alternative for quick conversions without software installations.
Considerations and Tips
Data Quality and Formatting
- Clarity is key: The accuracy of the conversion heavily relies on the quality and formatting of the data within your PNG. To achieve the best results, make sure that the data is clear, well-defined, and provided in an organized style.
- Limitations exist: Both methods might struggle with complex layouts, cluttered backgrounds within the PNG, or handwritten data. Consider manually cleaning up your PNG or using specialized tools for improved conversion accuracy with such scenarios.
Error Handling and Correction
- Expect some errors: No conversion process is perfect. There might be instances where cells are misinterpreted or data is missing after import.
- Be prepared to fix: Develop a system for identifying and correcting errors in the imported data. This might involve using Excel's find and replace functions, manual adjustments, or data validation tools.
Related Posts
Share this post
Leave a comment
All comments are moderated. Spammy and bot submitted comments are deleted. Please submit the comments that are helpful to others, and we'll approve your comments. A comment that includes outbound link will only be approved if the content is relevant to the topic, and has some value to our readers.

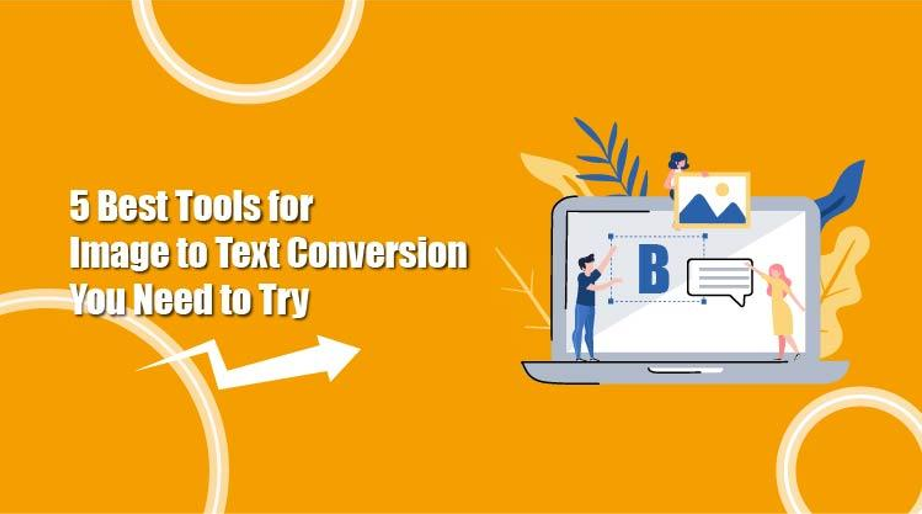
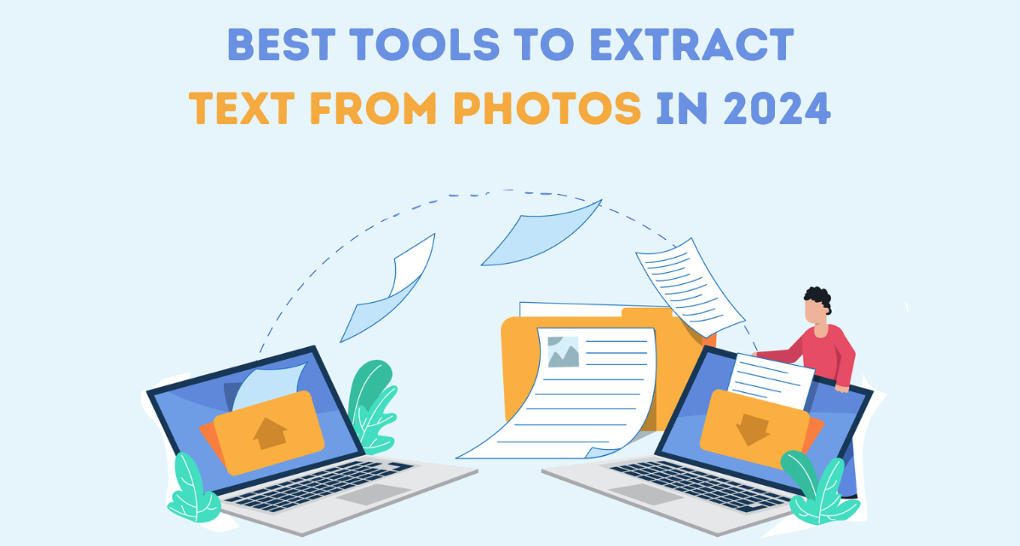

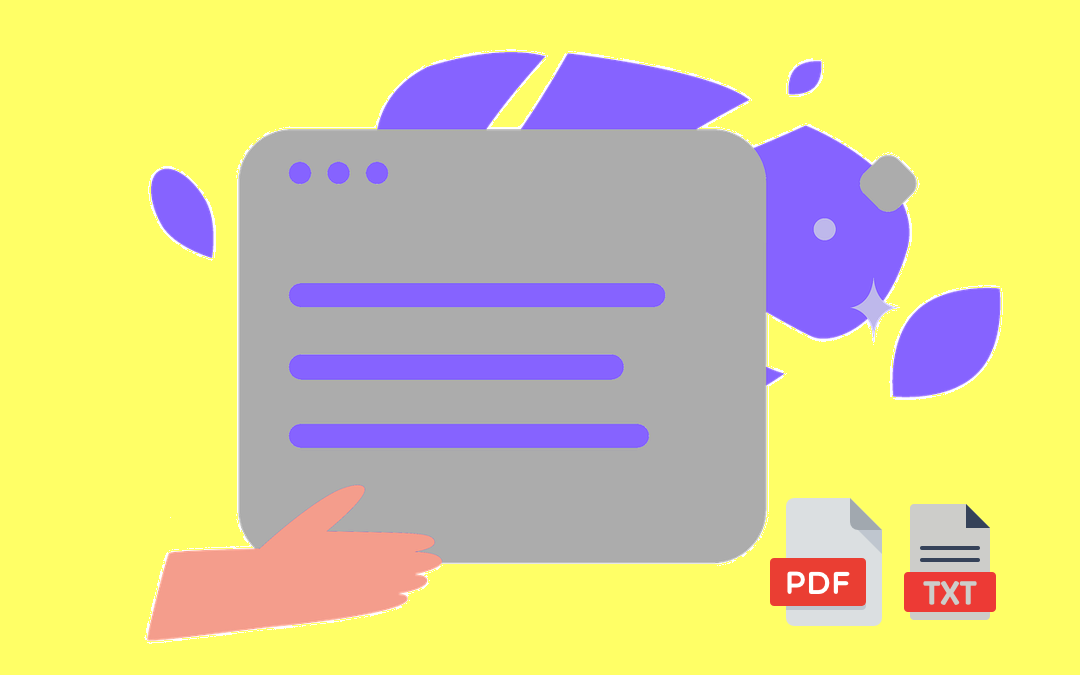
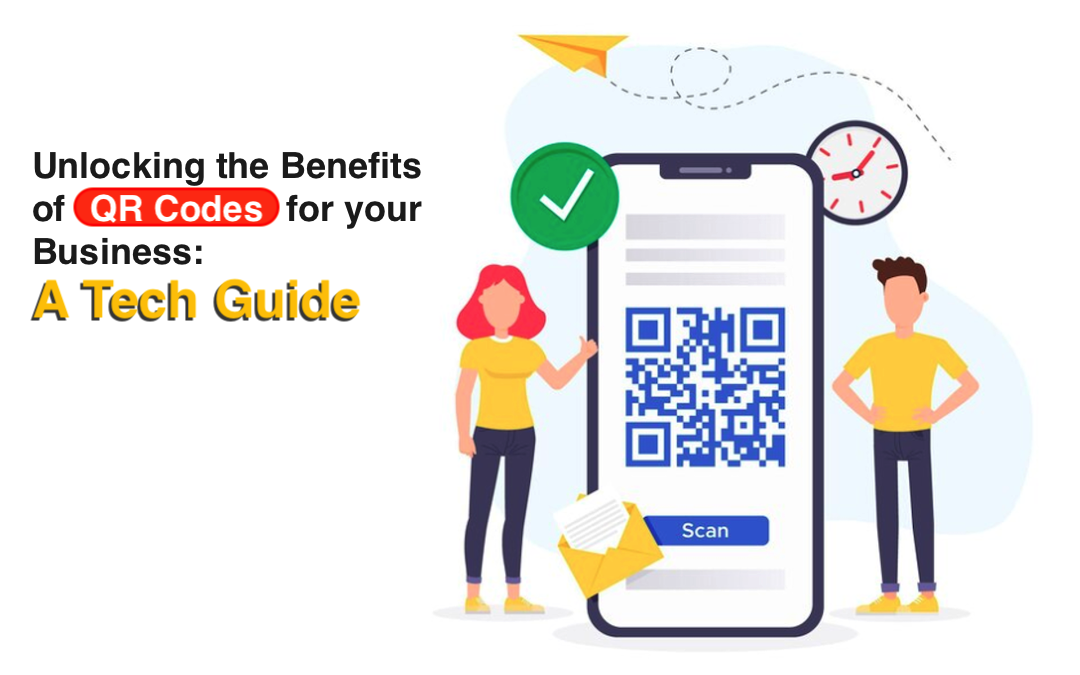
Comments (0)
No comment