
Summary: Many IMAP users need a backup solution to make a copy of their data at some time. Without a backup, an individual or company would always be concerned about data loss, thus they seek a solution to backup IMAP emails. To assist you in this matter, we will offer various solutions.
Multiple emailing services, such as Gmail, AOL, Yahoo, and Rediff mail, use the IMAP server to send and receive data. Even if you are a single user or the manager of a whole firm, you can use such services to handle email communication. Many of them utilize these platforms to share data with others, both personally and professionally.
However, IMAP servers are vulnerable to a variety of threats, just like any other file. So what if you can't access your info someday? To avoid such accidents, IMAP emails must be backed up regularly. This blog seeks to provide some of the available tools and options for creating a backup of your critical data.
Why Backup IMAP Emails?
Backing up your valuable items online is an intelligent approach to safeguarding your data. It also allows you to recover your emails in the event of unintentional data loss. We shall discuss a few of the advantages of backing up IMAP e-mails, which are the most common motives for a user does Save IMAP account emails.
- The IMAP emails that are backed up can be accessed offline. IMAP mailbox access doesn't require a working Internet connection by any means.
- It also protects valuable items from unplanned deletion or data loss.
- Backing up IMAP mailboxes protects against harmful applications and disruptions. Additionally, backups allow for sharing and moving data to another hard drive.
Because of these compelling reasons, the majority of users prefer to back up IMAP emails locally or move to another drive. Now it's time to look into how to back up IMAP emails.
Also read: Fix “IMAP Email Server Not Responding”
Manual Method to Save Mails from IMAP Server
MS Outlook will be used as a free mail client in this example. This section will cover the manual method in two phases. The first step is to configure the IMAP email account in the mail client. In addition, in this second stage, download all IMAP emails from the free email client. So, let's go ahead and describe each phase along with its steps.
Step 1: Configure IMAP Emails in the Mail Client.
- Install the email client in your operating system.
- Now, configure the email client using this IMAP account by adding login credentials.
- Re-enter the login credentials for final confirmation.
This concludes the first step involved in the manual process. Further, it waits for the synchronization process and attempts to fetch emails from the IMAP server.
Step 2: Save IMAP Emails Locally.
- Open the email client and select the file menu option.
- Now, pick Import/Export and then Import.
- Finally, download all IMAP emails.
And it concludes the manual solution. Nevertheless, this method is not an appealing option for users due to its numerous limitations and drawbacks. Let's look at the drawbacks.
Drawbacks Associated with the Manual Technique
- High risk of data loss.
- No possibility for selective data export.
- It can only export one mailbox at a time.
- Risk of insufficient backup.
- Verify the IMAP setup.
As you can see, all issues you can face while performing manual procedures. To do the task securely and dependably, proceed to the next section of the blog, where we provide an expert-recommended solution.
Professional Way to Save IMAP Server Mails Locally
So, rather than using a hard or risky method you can use Softaken IMAP Mail Backup Tool with the use of this software, you can easily save your IMAP Server emails into any local file extension like PST, MBOX, EML, EMLX, MSG, HTML, PDF, etc. This User-friendly software user interface is so easy to use, that users don’t require any technical expertise to utilize this software. Additionally, this software is compatible with all versions of Microsoft Windows OS.
Steps to Complete the IMAP Server Mails Locally
Follow the instructions below to back up your IMAP emails using the IMAP backup tool.
- Launch the IMAP Backup Tool.
- Enter your IMAP login details and click Login.
- Check the mailbox preview and choose desired items. Press the Next button.
- Select destination file format, email client, and location. Click Next.
- To start IMAP backup, select the remaining migration options and press Convert.
Conclusion
After reading this post, it is clear that you can save IMAP server emails locally. We will go over both manual and automated methods for saving IMAP emails locally on Windows. Now it's entirely up to you to decide which strategy or technique is best for you. As a result, numerous technical experts suggest users choose an automated method to easily save IMAP Mails Locally.
Share this post
Leave a comment
All comments are moderated. Spammy and bot submitted comments are deleted. Please submit the comments that are helpful to others, and we'll approve your comments. A comment that includes outbound link will only be approved if the content is relevant to the topic, and has some value to our readers.


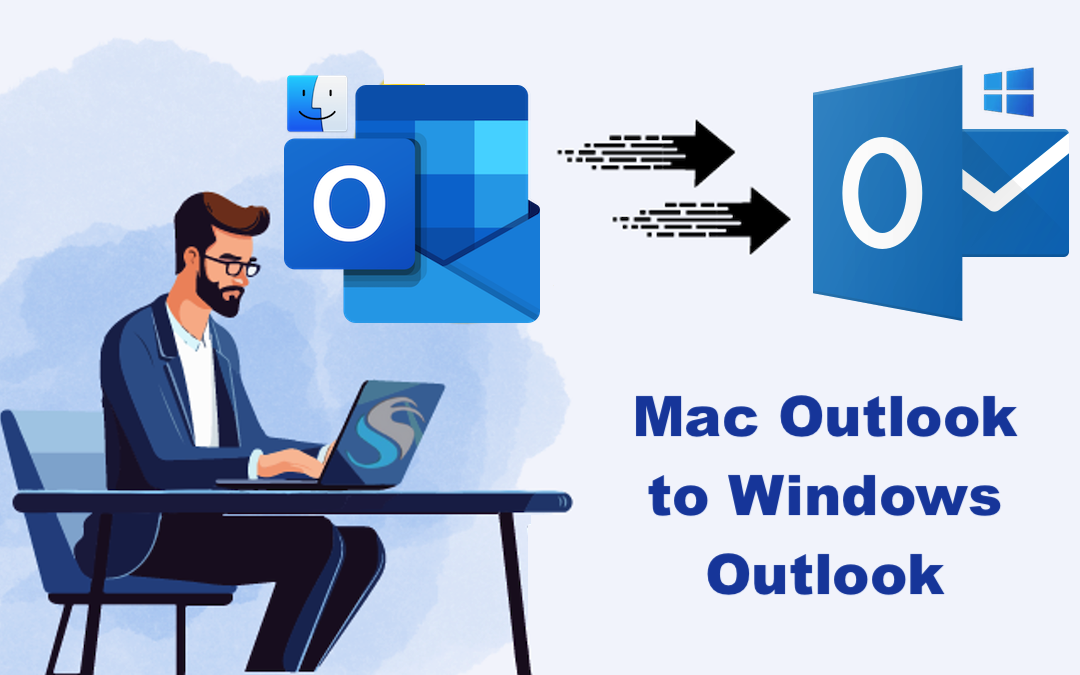
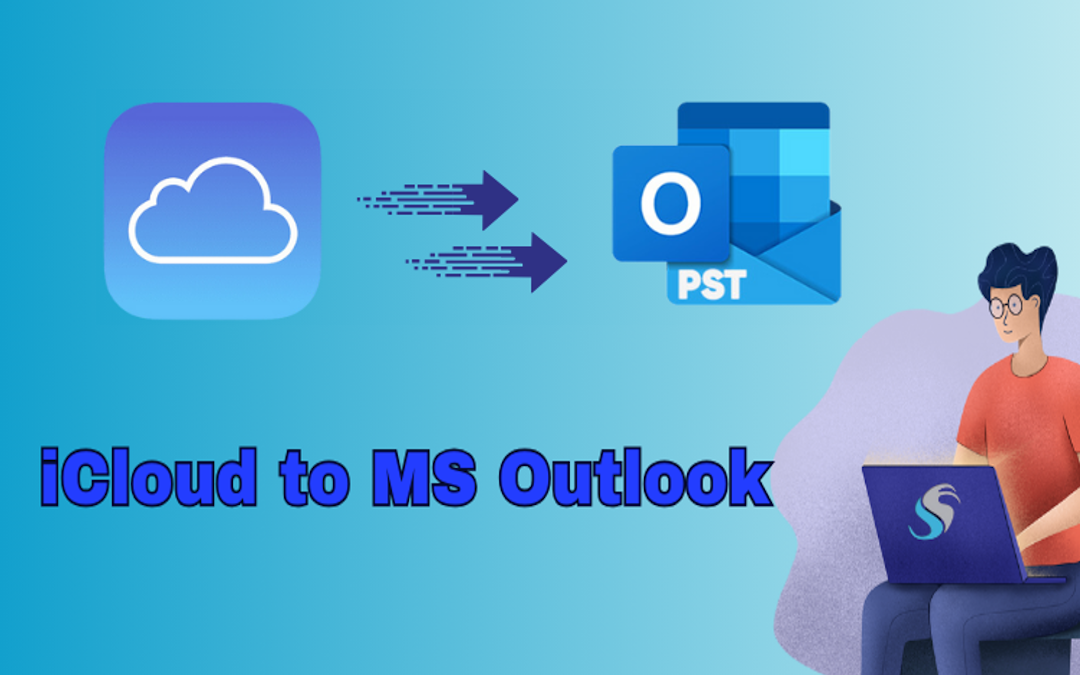
Comments (0)
No comment